- Guida essenziale
- Galleria di immagini

|
Questo è una pagina di AIUTO Se le informazioni contenute non fossero sufficienti torna all' INDICE oppure contatta un amministratore
|
Benvenuto/a! Questa guida essenziale ti aiuterà a compiere i primissimi passi su PaperPedia.
Essa è stata realizzata per aiutare i nuovi utenti ad avvicinarsi gradualmente alla cosiddetta "wikisintassi" e poter muovere i primi passi all'interno del sito.
Creazione di pagine[]
Una volta entrati su PaperPedia, è possibile, anche per gli utenti non registrati, inserire contenuti, crearne di nuovi e modificare le pagine cui si ha accesso.
Controllo preliminare (cautela per contenuti duplicati)[]
Nota Bene: È buona norma controllare sempre che la voce che si voglia creare (con relativa pagina) non sia già presente in PaperPedia, allo scopo di evitare contenuti duplicati.
Per fare ciò, basta inserire la voce cui si è interessato (costituita da una o più parole) nella finestra di ricerca e cliccare sul bottone "Vai". Si aprirà direttamente la pagina nel caso essa esista già; altrimenti si aprirà una pagina con i risultati di una ricerca che riporterà gli articoli - se presenti - in cui le parole cercate compaiono.
Generare una pagina[]

Generare una pagina è molto semplice: In ogni pagina ci sono tre puntini in alto a destra, basta cliccarci sopra e poi su "Add a new page". Si aprirà una finestra di dialogo dove inserire il titolo. La pagina che si caricherà sarà vuota e pronta per essere riempita.
Inserire testo[]
A questo punto basterà iniziare a digitare sulla tastiera.
Dall'anno 2014 è disponibile la funzione VisualEditor per i collaboratori non registrati. Per modificare servendosi della modalità codice sorgente basta aprire la tendina posta a destra del tasto modifica e cliccare sul comando Editor sorgente
.
Andare a capo[]
Una precauzione importante riguarda il modo di andare a capo nella sintassi Wiki; ricordiamo infatti che un semplice "a capo" (singola pressione del tasto invio) non produce alcun tipo di scivolamento del successivo testo verso il basso; il software non interpreta quell'a capo in modo corretto e lascia il testo su riga singola. Questo vale solo per la modalità 'sorgente, in Visual Editing tutto funziona come in un normale programma di scrittura.
Esempio:
La sintassi
Per favore, non calpestare il prato. I trasgressori saranno puniti a norma di legge.
restituisce:
Per favore, non calpestare il prato. I trasgressori saranno puniti a norma di legge.
Per andare realmente a capo occorre inserire il codice <br/> oppure lasciare un rigo vuoto tra le due frasi.
Esempio: La sintassi
Per favore, non calpestare il prato.<br/> I trasgressori saranno puniti a norma di legge.
restituisce correttamente:
Per favore, non calpestare il prato.
I trasgressori saranno puniti a norma di legge.
Invece la sintassi
Per favore, non calpestare il prato. I trasgressori saranno puniti a norma di legge.
restituisce correttamente l'a capo con uno spazio tra le due frasi:
Per favore, non calpestare il prato.
I trasgressori saranno puniti a norma di legge.
Categorie[]
| Per approfondire, vedi la pagina Aiuto:Categorizzazione. |
Inserire categorie[]
Le pagine create dai Redattori devono essere "categorizzate" apponendo il corretto codice per incasellare l'articolo nell'alberatura di PaperPedia.
Per fare ciò esistono due sistemi:
- Se la pagina è già stata creata (la si sta visualizzando) basta andare in fondo e cliccare su "Categories". Ora si clicca su "Add categories" e si scrive il nome della categoria scelta. Non è necessario alcun salvataggio.

- In modalità sorgente scrivere in fondo alla pagina: Doppia parentesi quadra + Categoria + : + Nome della Categoria prescelta + doppia parentesi quadra.
Nel caso si debba inserire più di una categoria, andare a capo e ripetere l'operazione per tutte le volte necessarie.
Rimuovere categorie[]
Per rimuovere le categorie non si può servirsi della funzione presente a fondo pagina in tutti gli articoli, ma bisogna necessariamente modificare dall'editor sorgente. Per farlo si cancella il codice precedentemente scritto in fondo alla pagina (Doppia parentesi quadra + Categoria + : + Nome della Categoria prescelta + doppia parentesi quadra).
Creare categorie[]
La procedura per creare una categoria è identica a quella per creare una pagina, ma, prima di scrivere il titolo bisogna inserire: Categoria:.
Caricare e inserire un'immagine[]

Premesso che le norme italiane sul Diritto d'Autore (copyright) sono molto complesse e non consentono di caricare immagini con facilità, una volta che si sarà accertato la possibilità d'uso di una nuova immagine, si potrà caricare il file.
Visualizzando una qualsiasi pagina è possibile cliccare su Caricare un file, a questo punto su scegli e file e poi Upload file.
Nome file[]
Nota: È buona norma assegnare alle immagini e agli altri file (prima di caricarli nella Wiki) un nome preciso e univoco, allo scopo di rendere più agevole un successivo reperimento dell'oggetto nel database; si raccomanda pertanto di evitare nomi generici, sigle o stringhe numeriche.
Sono pertanto sconsigliabili nomi come:
- Fotobella.xyz
- Miaimmagine.xyz
- 123456789.xyz
- Screenshot.xyz
Sono viceversa buone scelte le seguenti:
- Vedutanapoli.xyz
- InterfacciaIE8.xyz
- Pannello_utente_VBulletin.xyz
- Graficospaziotempo.xyz
Collegamenti[]
In PaperPedia si possono inserire due tipi di collegamenti o link: quelli interni a voci già presenti (o da creare) del sito e quelli esterni verso altri siti internet ordinari.
È sempre consigliabile creare link a termini già descritti nelle relative pagine di PaperPedia o che si pensa di poter inserire in futuro, limitando viceversa l'uso di riferimenti a risorse esterne.
Inserire un link interno[]
Per creare un link interno:
- Editor classico e Visual Editor: evidenziare il termine da lincare col mouse e cliccare l'icona con il simbolo della catena

- Codice sorgente: racchiudere la parola o l'espressione tra due coppie di parentesi quadre come nell'esempio:
[[Parola o espressione da linkare]]
Se l'articolo è presente il termine sarà di colore blu, se non è ancora presente su PaperPedia il link si creerà comunque ma si presenterà rosso (pagina in attesa di creazione).
Cliccando sopra i link rossi si creerà in automatico una pagina col nome del termine lincato pronta a ricevere il nuovo testo.
Nota Bene: Si può creare un link interno ad una pagina con un titolo diverso dal nome visualizzato nella pagina di partenza: se ad esempio si seleziona l'espressione "abitanti di Paperopoli", ma si vuole che il link vada alla pagina intitolata "paperopolesi", basta usare il codice seguente:
[[Nome della pagina di destinazione|Parola da visualizzare]]
[[Paperopolesi|abitanti di Paperopoli]]
(Ricordarsi di inserire la barra verticale "|" tra i due gruppi di parole.)
Inserire un link esterno[]
Per inserire un collegamento verso pagine di altri siti bisogna.
- Nell'Editor classico e nel Visual Editor selezionare il testo prescelto col mouse e poi cliccare l'icona con il simbolo della catena
 .
.
Infine si inserisce l'url nel campo apposito - In modalità sorgente si aggiunge il testo racchiuso tra parentesi quadre.
[http ://www.example.com]
In questo modo il link verrà visualizzato sotto forma di un numero arabo progressivo chiuso da parentesi quadre, come nell'esempio
[http://it.paperpedia.wikia.com/wiki/Aiuto:Avvisi], che verrà visualizzato così: [1]
Per collegare il link ad una parola del testo, basta lasciare uno spazio bianco dopo l'indirizzo web e scrivere la parola come nell'esempio
[http://www.it.paperpedia.wikia.com/wiki/ link esterno] che verrà visualizzato così link esterno.
Link a categorie[]
Per avere un link ad una categoria, occorre adottare la sintassi seguente in modalità sorgente:
[[:Categoria:Nome_categoria]]
Si faccia attenzione ai due punti prima della parola "Categoria", al trattino basso "_" che sostituisce lo spazio nel caso di nomi di categorie formati da più parole e al rispetto della grafia originaria, che deve essere rispettato (cioè il nome della categoria va riscritto nel link senza mai omettere maiuscole, eventuali virgole o punti etc.).
Esempio:
Per ottenere un link attivo alla categoria "Albero Genealogico" occorre scrivere:
- [[:Categoria:Albero Genealogico]]
da cui si ottiene correttamente Categoria:Albero Genealogico. Per evitare la scritta "Categoria", basta invece usare la solita regola per mostrare a video un termine diverso da quello di destinazione, ovvero:
- [[:Categoria:Albero Genealogico|Paperi]]
che porge appunto Paperi.
In alternativa si può inserire il collegamento come se fosse la pagina di un sito esterno inserendo l'indirizzo web completo della pagina di categoria (Vedi Inserire un link esterno).
Enfasi: Grassetto, Corsivo etc.[]
Per fare in modo che una parola o un gruppo di parola siano stampate a video in grassetto o in corsivo si possono usare i seguenti codici:
- '''parola''' che restituisce parola.
- ''parola'' che restituisce parola.
- '''''parola''''' che restituisce parola
Si possono, in alternativa, selezionare le singole parole o i gruppi e cliccare i due tasti grasssetto o corsivo ![]() presenti nella barra superiore sia dell'Editor Classico che in Visual Editor.
presenti nella barra superiore sia dell'Editor Classico che in Visual Editor.
Liste[]
La sintassi di PaperPedia consente di inserire due tipi di liste: puntate e numerate: nelle prime, senza ordine, ciascun elemento della lista è identificato da un quadratino colorato; nelle seconde, ordinate per numero crescente, gli elementi sono preceduti da un numero arabo progressivo.
Liste puntate[]
- Nell'editor Classico basta cliccare sull'apposito comando

- Nel Visual Editor bisgona aprire la tendina Inserisci (vedi immagine a lato) e selezionare la voce Elenco puntato
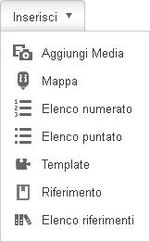
- In modalità sorgente gli elenchi si ottengono mediante i seguenti comandi:
* Primo elemento
* Secondo elemento
* Terzo elemento
(Lasciare uno spazio tra l'asterisco e la parola) Il risultato è dato da: - Primo elemento
- Secondo elemento
- Terzo elemento
Per avere una sotto-lista basta usare la sintassi:
* Primo elemento
**Primo sotto-elemento
che restituisce:
- Primo elemento
- Primo sotto-elemento
Liste numerate[]
- Nell'editor Classico basta cliccare sull'apposito comando

- Nel Visual Editor bisgona aprire la tendina Inserisci (vedi immagine a lato) e selezionare la voce Elenco numerato
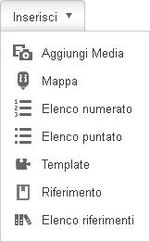
- In modalità sorgente gli elenchi numerati si ottengono mediante i seguenti comandi:
# Primo elemento
# Secondo elemento
# Terzo elemento
(Lasciare uno spazio tra l'asterisco e la parola) Il risultato è dato da:
- Primo elemento
- Secondo elemento
- Terzo elemento
Per avere una sotto-lista basta usare la sintassi:
# Primo elemento
## Primo sotto-elemento
che restituisce:
- Primo elemento
- Primo sotto-elemento
Comandi di sezionamento[]
Allo scopo di suddividere il testo di un articolo e renderlo più chiaro si possono usare i comandi di sezionamento, che suddividono il testo in sotto-unità fondamentali,
- Nell'editor Classico e nel Visual Editor si selezionano le tendine specifiche regolando la dimensione del testo.
- In modalità sorgente la suddivisione in paragrafi è ottenibile attraverso i seguenti codici:
== Titolo == che porge la sezione.
=== Titolo === che porge la sotto-sezione.
==== Titolo ==== che porge la sotto-sotto-sezione (poco usata).
Quando si inseriscono più comandi di questo tipo, si genera in automatico un indice di link cliccabili alla sommità della pagina.
Colore[]
In modalità sorgente si può evidenziare parte del testo di un altro colore inserendo i seguenti codici: Per dare un colore a tratti di testo è possibile usare il seguente codice:
<font color="#F37110"> tratto di testo da inserire con colore </font>
Per testi completi può essere preferibile questo:
<p><font color="#F37110"> testo completo da inserire con colore </font></p>
Traccia dei colori più comuni grigio "#808080"
verde "#339933"
rosso "#FF0000"
arancio "#F37110"
azzurro "#0000FF"
viola "#800080"
blu "#000080"
marrone "#800000"


