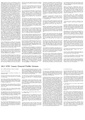Help:画像
| 注意: このページを編集すると、編集内容が CC0 のもとで公開されることに同意したと見なされます。詳細はパブリック・ドメインのヘルプ ページを参照してください。 |
このページでは、ウィキを編集する際の画像の構文を説明します。 ページで画像を使用するには、通常、あなたまたは別の利用者が画像をアップロードする必要があります。
MediaWiki サーバーに保存された画像は、通常、File: 名前空間接頭辞を使用して (ただし、古い Image: 名前空間接頭辞も、同様の役割を果たすものとしてサポートされています)、MediaWiki のページへのリンクターゲットとして表示されます。
変種、Media:名前空間接頭辞は、元のメディアファイルの中身を参照するのに使えます(そのファイルを別に表示またはダウンロードする、MediaWIki ページ以外のため)。
必要条件
利用者は自分のページで画像を使用する前に、ウィキのシステム管理者から画像アップロード権限を受け、画像のアップロード を行います。 システム管理者はまた、ウィキメディア・コモンズなど外部サイトのリポジトリからウィキにファイルを受け入れる設定ができます。 サーバ側で画像のリサイズをするには、(GD2やImageMagickなど)スケーラを構成する必要があります。
対応している画像のメディアの種類
既定では以下のファイル形式に対応しています:
.jpgまたは.jpeg– 標準 JPEG 形式で圧縮されたビットマップ画像 (この非可逆形式は、写真に最も適しています).png– Portable Network Graphics形式のビットマップ画像 ("W3 Consortium"で指定されています).gif– レガシーのグラフィック インターチェンジ形式のビットマップ画像.webp– WebPは非可逆・可逆圧縮方式の両方をサポートしており、ファイルサイズを最大45%小さくします。
ウィキメディアで使われ、それ以外のどこでも一般的に有効な形式(これらは既定で有効な分に加え、特別な設定が必要な場合があります)
.svg– Scalable Vector Graphics形式のベクター画像(「W3 Consortium」で策定) Manual:画像の管理#SVG を参照してください。.tiff– タグ付けされた画像書式 しばしば、資料保存のための高画質な写真に用いられます。 しばしば、Extension:PagedTiffHandler と一緒に用いられます。.ogg,.oga,.ogv– Ogg マルチメディア (音声または動画) 画像形式ではありませんが、同様に扱われます。 しばしば、Extension:TimedMediaHandler と一緒に用いられます。(訳注: Extension:OggHandler は廃止済み).pdf– Portable Document Format形式の複数ページドキュメント(当初は “Adobe” によって策定されていました) しばしば、Extension:PdfHandler と一緒に用いられます。.djvu– DjVu 形式の複数ページのビットマップ文書 (ほとんどの場合、書籍のスキャンに使われます)。 Manual:How to use DjVu with MediaWiki を参照してください- 一度に表示できる
.pdf/.djvuファイルは 1 点のみです。
- 一度に表示できる
他のメディアタイプもサポートできますが、インラインに表示できないかも知れません。
単純な画像の処理
構文
画像を表示するための完全な構文は以下の通りです:
[[File:ファイル名.拡張子|オプション|キャプション]]
ただし オプション は、以下のいずれかを 0 個以上並べてパイプ記号 (|) で区切ったものです。
- 書式 オプション: border (余白) および/または frameless (枠なし)、frame (枠あり)、thumb (サムネイル、thumbnail も可)。
 注: border can be used in combination with frameless but will be ignored if used with one of the other options.
注: border can be used in combination with frameless but will be ignored if used with one of the other options.
- ページ内で画像を描写する書式と埋め込みの方式を決めます。
- サイズ調整のオプション:以下のいずれか
- {width}px — ピクセル単位で幅を上限に合わせる。高さは無調整。 (整数画素の値のみサポートされます。 幅の指定値と「px」のあいだに空白スペースが入っても問題ありません。)
- x{height}px — ピクセル単位で幅は無調整、高さは上限 整数画素の値のみサポートされます。 高さの値と"px"の間に空白文字があってもよい。
- {width}x{height}px — ピクセル単位で幅も高さも上限値 整数画素の値のみサポートされます。 幅の指定値と「px」のあいだに空白スペースが入っても問題ありません。
- upright – 画像の大きさを適当なものに収まるように、利用者が設定した (ログアウトしているか設定を変更していない場合は既定の) サムネイル画像の大きさの倍数に指定します (
$wgThumbLimits参照)。 このオプションは、縦長の画像にしばしば有用です。 thumbまたはframelessが必要です。|upright=1.0|の設定により、画像は利用者の既定の画像幅で表示。|upright=2.0|により、幅は利用者の既定の2倍で画像を表示。
- 画像の縦横比は常に再現されます。
- スケーラブルではない画像の縮小可能ですが、拡大はできません。たとえばビットマップ画像がこれに該当。
uprightの設定は等号不要です。|upright 2.0|と記すだけで|upright=2.0|と同じ指定になります。- 数値もしくは等号がない場合 (例えば
|upright|のみ)、既定で|upright=0.75|になります (ただし|upright=|は|upright=1.0|と同等になる) - 既定の最大サイズはformat要素と内部の画像サイズ指定に依存(メディアの種類別に異なります)。
- 水平位置オプション:left、 right、center、noneのいずれかひとつ。 複数のオプションを記述した場合、1番目のみ採用
- 画像と文章の水平方向の位置関係(テキストの回り込みの有無)を決めます(既定値なし)。
- 垂直位置オプション: baseline、sub、super、top、text-top、middle、bottomのいずれかひとつ。
- 同じブロック内の前後のテキストに対して、非浮動インライン画像の垂直方向の配置を決めます(既定の垂直方向の配置は middle)。
- リンク オプション: 以下のいずれか
- link={target} — 生成されたリンクのリンク先を (任意のページ名または URL に) 変更できるようにする。レンダリングされた画像上で使用できる。例:
[[File:Example.jpg|20px|link=http://www.wikipedia.org]]は (外部リンク) として、
(外部リンク) として、[[File:Example.jpg|20px|link=MediaWiki]]は (内部リンク) としてレンダリングされる。
(内部リンク) としてレンダリングされる。 - link= (値が空の場合) — (MediaWiki 1.14+) リンクをつけない画像表示。例
[[File:Example.jpg|20px|link=]]は として処理。
として処理。
- もし
linkと等号のあいだに空白スペースが入ると、リンクはキャプションとして表示されます。 "に対して%22を使用するなど、幾つかのHTML文字に相当するものを含めると、リンク文が説明文として扱われることがあります(phabricator:T306216をご覧ください)。- ! MW 1.24以前の場合:
|link=|(empty) に設定するとtitleは処理されません。(phabricator:T23454参照。)
- link={target} — 生成されたリンクのリンク先を (任意のページ名または URL に) 変更できるようにする。レンダリングされた画像上で使用できる。例:
- その他の固有のオプション:
- alt={alternative text} — (MediaWiki 1.14+) 特定の画像の代替テキストを指定 (作成された
<img />要素に対するHTML属性としてalt="..."を呼び出し)、指定した画像のダウンロードと埋め込みに失敗した場合や、サポートメディアが代替の説明文を使用する必要がある状況 (点字リーダーの使用中または利用者がブラウザーのアクセシビリティのオプションを設定) で表示します。
- もし
altと等号のあいだに空白スペースが入ると、代替文はキャプションとして表示されます。
- page={number} – 特定のページ番号を表示(現状では.djvuもしくは.pdf形式のファイルにのみ適用)。
- thumbtime={number} – サムネイルをMM:SSまたはHH:MM:SS形式で指定したタイムスタンプから表示する(動画ファイルにのみ適用)。
- start={number} – 動画を再生したとき、MM:SSまたはHH:MM:SS形式で指定されたタイムスタンプから開始する(動画ファイルにのみ適用)。
- muted – メディアが再生されたとき、ミュートされた常体で開始します。
- loop – メディアをループ再生します(音声もしくは動画ファイルにのみ適用)。
- lossy={false} – (PagedTiffHandler) Tiff画像のサムネイルにJPGの代わりにPNGを使用します。
- class={html class} – (MediaWiki 1.20+) クラスを定義します (生成された
<span>...</span>要素の周りにラップされた<img />要素の HTML 属性class="..."にマップします)。 - lang={language code} – (MediaWiki 1.22+) SVGファイルに<switch>文を含む場合にシステム言語属性に依存してファイルを解析する言語を選択します。 既定値はページの言語です (既定値は多くのプロジェクトでプロジェクトの既定の言語です)。
- alt={alternative text} — (MediaWiki 1.14+) 特定の画像の代替テキストを指定 (作成された
属性に適合するものが全くない場合は、キャプションの文章と見なされます。 パラメータではない文字列を2個以上記入すると、最後の非パラメータ文字列をキャプションとして表示。 キャプションの文章とは、thumbおよびframeモードで画像の下部に表示され、その他の書式だとツールチップに表示されます。 thumbおよびframeモードで表示するキャプションの文章には、ウィキリンクその他の書式を含むことができます。 MediaWiki の拡張機能が追加的なオプションを追加する場合があります。
'alt'を指定しないままキャプションを付けると、代替文はキャプションから書式を削除して自動生成されます。例外としてthumbもしくはframeモードではスクリーンリーダーで読み取りが可能なため、この処理の対象から除外します。
書式
次の表は、使用可能な全ての効果を示しています。
サムネイルが横長ではなく縦長で表示サイズが大きすぎる場合、upright=Nを設定できます。「N」は画像の縦横比(幅÷高さ)で、既定値は0.75。
その代わりに、希望する画像の高さに上限(ピクセル単位)を指定することができます。
thumb={filename}を指定すると、サムネイルに別画像を利用できます。
サイズとフレーム
サイズ属性の効果は、書式が変わると下記のように異なることがあります。
- サイズを指定しなかった場合の表示は、上記書式節を参照してください。
- 書式が未指定、もしくは
border付きとだけ指定した場合、画像は任意の大きさに縮小も拡大もできます。 - 下記のサンプル画像のサイズは本来、400 × 267 ピクセルです。
- An image with
framealways ignores the size specification; the original image will be reduced if it exceeds the maximum size defined in user preferences, and the page information will display a Linter error.
thumbおよびframelessの画像は、縮小はできますが、画像の元のサイズを超えて拡大することはできません。
水平位置
frameまたはthumb[nail]書式を使う場合、既定の水平位置は左から右への言語では right となり、右から左への言語では left となることに注意してください。
垂直位置
水平位置の指定オプションが有効になる条件とは、画像がインラインの要素として解析され、なおかつ浮動ブロックではない場合です。 インラインの画像は、同じブロック内にある前後のテキストと同時に解析し、このオプションによって垂直の位置合わせが決まります。
注意事項として、右記の配置制約に従い行間を広げると、画像を挿入した解析済みのテキスト行(ならびに現在の行に続いて解析するテキスト行)を下に移動し、インライン画像を完全に表示できることに注意してください(フォントサイズが可変の文字列、上付き文字や下付き文字の使用でも同様に行間を広げることが可能です)。
<p style="border:1px solid #AAA;padding:0;font-size:150%;line-height:2">
<span style="background:#FFF;color:#000;text-decoration:overline"><u><del>text</del>
'''top:''' [[File:Example.jpg|20px|top]] [[File:Example.jpg|40px|top]] [[File:Example.jpg|100px|top]]
<del>text</del></u></span></p>
<p style="border:1px solid #AAA;padding:0;font-size:150%;line-height:2">
<span style="background:#FFF;color:#000;text-decoration:overline"><u><del>text</del>
'''text-top:''' [[File:Example.jpg|20px|text-top]] [[File:Example.jpg|40px|text-top]] [[File:Example.jpg|100px|text-top]]
<del>text</del></u></span></p>
<p style="border:1px solid #AAA;padding:0;font-size:150%;line-height:2">
<span style="background:#FFF;color:#000;text-decoration:overline"><u><del>text</del>
<sup>super:</sup> [[File:Example.jpg|20px|super]] [[File:Example.jpg|40px|super]] [[File:Example.jpg|100px|super]]
<del>text</del></u></span></p>
<p style="border:1px solid #AAA;padding:0;font-size:150%;line-height:2">
<span style="background:#FFF;color:#000;text-decoration:overline"><u><del>text</del>
'''baseline:''' [[File:Example.jpg|20px|baseline]] [[File:Example.jpg|40px|baseline]] [[File:Example.jpg|100px|baseline]]
<del>text</del></u></span></p>
<p style="border:1px solid #AAA;padding:0;font-size:150%;line-height:2">
<span style="background:#FFF;color:#000;text-decoration:overline"><u><del>text</del>
<sub>'''sub:'''</sub> [[File:Example.jpg|20px|sub]] [[File:Example.jpg|40px|sub]] [[File:Example.jpg|100px|sub]]
<del>text</del></u></span></p>
<p style="border:1px solid #AAA;padding:0;font-size:150%;line-height:2">
<span style="background:#FFF;color:#000;text-decoration:overline"><u><del>text</del>
'''default:''' [[File:Example.jpg|20px]][[File:Example.jpg|40px]] [[File:Example.jpg|100px]]
<del>text</del></u></span></p>
<p style="border:1px solid #AAA;padding:0;font-size:150%;line-height:2">
<span style="background:#FFF;color:#000;text-decoration:overline"><u><del>text</del>
'''middle:''' [[File:Example.jpg|20px|middle]] [[File:Example.jpg|40px|middle]] [[File:Example.jpg|100px|middle]]
<del>text</del></u></span></p>
<p style="border:1px solid #AAA;padding:0;font-size:150%;line-height:2">
<span style="background:#FFF;color:#000;text-decoration:overline"><u><del>text</del>
'''text-bottom:''' [[File:Example.jpg|20px|text-bottom]] [[File:Example.jpg|40px|text-bottom]] [[File:Example.jpg|100px|text-bottom]]
<del>text</del></u></span></p>
<p style="border:1px solid #AAA;padding:0;font-size:150%;line-height:2">
<span style="background:#FFF;color:#000;text-decoration:overline"><u><del>text</del>
'''bottom:'' [[File:Example.jpg|20px|bottom]] [[File:Example.jpg|40px|bottom]] [[File:Example.jpg|100px|bottom]]
<del>text</del></u></span></p>
位置指定の結果をより明確に示すには、文字高さの上下を罫線で示し、フォントのサイズは200%に拡大、段落ブロックを細い枠線で囲んであります。さらに異なるサイズの画像を配置しました。
注記:
- 通常、画像の位置指定で垂直方向の"middle"(既定の中央の配置)とは、テキストの高さxとベースラインの中心(ここに画像の高さの中心を合わせ文字の中心を横切る)であって、"text-top"と "text-bottom"の間の空間を示すフォント高さの行高さの中心ではありません。フォント高さは以下を除外します。
- 行と行の間に補完する空白で、通常はフォント高さの上下に、行余白2箇所に均等に配分されます(このサンプルは200%拡大してあるため0.5em)。
- 行と行の間に補完する空白で、上付き文字と下付き文字によって追加されます。
- しかしながら画像の高さが原因で、画像の上辺または下辺がテキストの正常な行の全高より上もしくは下に位置する場合は、画像が収まって正しい位置になるように上または下の行マージンを増やして中心の位置を調整し、すべての画像(高さが低いものを含め)を調節後の中心の位置に配置します(コンピュータ処理上は有効な行の高さ、解析した列ごとに高さが大きめのフォントを考慮に入れます)。
- "text-top"と"text-bottom"位置の配置はやはり上付き文字や下付き文字によって追加された分の行間を除外するものの、行高さの指定で増えた行間は含めます。
- "top"と"bottom"位置の配置では、あらゆる行間を増やす要素(解析した行スパン内の上付き文字と下付き文字を含む)を考慮に入れます。 画像の配置指定が原因で、画像が正常の行間より上または下にはみ出さないために画像の位置が正しく配置されない場合には、"top"と"bottom"の配置は(まるで上付き文字と下付き文字のように)画像の影響を受け、解析したテキスト行の有効な行高さは大きくなります。
- 文字装飾の"underline"と"overline"、"overstrike"の位置はこれら2つの制限範囲内に収まるべきで、使用するフォントの種類や高さの影響を受けることもあります (ブラウザーによっては上付き文字と下付き文字のスタイルが考慮されるものの、通常はそれらのスタイルは無視され装飾は位置の調整を受けません)。このように装飾文字はテキストに対するのとは異なり、通常、画像の垂直方向の配置に影響を与えません。
回り込みの解除
ときにはテキスト(あるいはその他のインラインの浮動しない画像)が浮動画像を回り込みしないようにするほうがよい場合があります。
テキストを画像の右側へ流し込むと、節見出し (例えば == 私の見出し ==) がウェブ ブラウザーの画像解像度その他の条件により、本来は利用者が画像の下にあると期待しているのに、画面右側に表示されることがあります。
回り込んだ画像の下にテキストを表示するには、そのテキストの前に <div style="clear: both"></div> を置くと、回り込みを解除できます。
(空行を使わず同じ効果を得るには、回り込みをする画像を含む節を<div style="overflow: hidden">…</div>で挟み、div要素の内部の画像回り込みをすべて解除できます。)
ブロック内で解析した画像(回り込みをせず中央(center)か左(left)に配置したり右(right)に回り込んだ、つまりframedやthumbnailモードの回り込みをする画像)はすべて、表面上はそうは見えないものの、周囲のテキスト行を区切っています(現在の画像の前のテキストブロックを終わらせて、その後ろに新しい段落を作成しテキストを流し込むからです)。 それら画像は次に、左右の位置合わせマージン(または中央に置いた画像のマージンの中心線)に沿って、上下に積み重なります。
既定のリンク ターゲットの変更
リンク先の変更と削除の方法を以下のテーブルに示します (既定は画像の説明ページ)。 リンクだけ変えても、上記の節で説明したフォーマットは変更できません。
| 説明 | 入力内容 | 出力結果 |
|---|---|---|
| 内部リンク |
... 本文 本文 本文 [[File:example.jpg|link=Main Page|キャプション]] 本文 本文 本文 ... |
... 本文 本文 本文 |
| 外部リンク |
... 本文 本文 本文 [[File:example.jpg|link=http://wikipedia.org/wiki/Test|キャプション]] 本文 本文 本文 ... |
... 本文 本文 本文 |
| リンクなし(外部リンク、ファイルページ) |
... 本文 本文 本文 [[File:example.jpg|link=|キャプション]] 本文 本文 本文 ... |
... 本文 本文 本文
|
警告:
- ご利用のウィキによっては、ライセンス要件として著者の帰属、著作権に関する記述、適用されるライセンス条項、あるいはまたレンダリングされた画像の詳細な(修正の履歴を含む)説明を表示する説明ページへの必要なリンクは、一切削除が許可されません。
- もし特定の画像のターゲットリンクを変更または削除する場合、ページの別の場所にこの説明ページへの明示的なリンクを提供するか、または画像を埋め込んだページ自体に該当する要素と異なる場合は、著作権と著者の記述ならびに該当するライセンスへのリンクを表示する必要があります。
- ご利用のウィキの方針によっては、代替のリンク属性の使用を制限したり、埋め込みメディアファイルに代替リンク属性を強く禁止することもあり(この場合にはリンク属性は無視)あるいはまた、権限を与えられた利用者または管理者による検証後のみ、それらを受け入れます。
画像のギャラリー表示の処理
ギャラリーの構文
<gallery>タグを使用し、画像のギャラリー表示を簡単に指定できます。
構文は以下の通りです:
<gallery>
File:file_name.ext|caption|alt=alt language
File:file_name.ext|caption|alt=alt language
{...}
</gallery>
ギャラリータグ内では、画像のコードを大カッコ([[]])に入れない点に注意してください。
キャプションを付けて、ウィキリンクその他の書式指定ができます。
サムネイルの表示を決める変数のうち、具体的にファイルを変更するものを使用できます。(ページ内に表示する画像の位置指定はしません。)
一例として、pdfなど複数ページで構成されるメディアの場合はpage=4、ビデオの場合はthumbtime=10のような指定ができます。
File: 接頭辞は省略可能。
しかしながら省略せずに残しておくと、ウィキ文から画像識別子を探しやすくなります(たとえばページのレイアウトを刷新するときなどに便利)。
外部サイトにリンクする場合、キャプションはリンクパラメータの前に置かれなければなりません(そうでないとキャプションは表示されません)。
例:
<gallery>
File:Example.jpg|アイテム1
File:Example.jpg|[[Help:Contents]]へのリンク
File:Example.jpg
File:Example.jpg|alt=<span lang="en" dir="ltr" class="mw-content-ltr">An example image. It has flowers</span>
File:Example.jpg|''<span lang="en" dir="ltr" class="mw-content-ltr">italic caption</span>''
File:Example.jpg|link=https://example.com|<span lang="en" dir="ltr" class="mw-content-ltr">This text will not render because an external link came first</span>
File:Example.jpg|<span lang="en" dir="ltr" class="mw-content-ltr">Links to external website</span>|link=https://example.com
File:Example.jpg|link=w:Main_Page|内部リンク
Example.jpg|on page "{{PAGENAME}}"
File:Using Firefox.pdf|page=72
</gallery>
上記の表示は次のとおりです。
-
アイテム1
-
Help:Contentsへのリンク
-
キャプションの斜体
-
Links to external website
-
内部リンク
-
on page "Images/ja"
mode パラメーター
| MediaWiki バージョン: | ≧ 1.22 |
1.22 以降、mode パラメーターの利用が始まり、以下のオプションを使用できます:
traditionalは MediaWiki の既定のギャラリー表示です。(訳注: 枠線あり)nolinesはtraditionalに似ていますが、枠線がありません。packedは画像の高さのみ統一し、幅は元のサイズに比例します。画像の間にわずかな隙間があります。 このレスポンシブウェブデザイン(下図)では、列幅は画面の幅に合わせて自動的に調整します。packed-overlayは画像の上に半透明の白いボックスを重ね、キャプションを表示します。packed-hoverはpacked-overlayに似ていて、マウスオーバーしたときのみ、半透明のボックスにキャプションを表示します。slideshowでは画像のスライドショーを作成します。
例:
<gallery mode="packed-hover">
File:Astronotus_ocellatus.jpg|''[[commons:Astronotus ocellatus|Astronotus ocellatus]]'' (Oscar)
File:Salmonlarvakils.jpg|''[[commons:Salmo salar|Salmo salar]]'' (Salmon Larva)
File:Georgia Aquarium - Giant Grouper.jpg|''[[commons:Epinephelus lanceolatus|Epinephelus lanceolatus]]'' (Giant grouper)
File:Pterois volitans Manado-e.jpg|''[[commons:Pterois volitans|Pterois volitans]]'' (Red Lionfish)
File:Macropodus opercularis - front (aka).jpg|''[[commons:Macropodus opercularis|Macropodus opercularis]]'' (Paradise fish)
File:Canthigaster valentini 1.jpg|''[[commons:Canthigaster valentini|Canthigaster valentini]]'' (Valentinni's sharpnose puffer)
File:Flughahn.jpg|[[File:POTY ribbon 2007.svg|25px]] ''[[commons:Dactylopterus volitans|Dactylopterus volitans]]'' (Flying gurnard)
File:Fishmarket 01.jpg|''[[commons:Semicossyphus pulcher|Semicossyphus pulcher]]'' (California Sheephead)
File:Pseudorasbora parva(edited version).jpg|''[[commons:Category:Pseudorasbora parva|Pseudorasbora parva]]'' (Topmouth gudgeon)
File:MC Rotfeuerfisch.jpg|''[[commons:Category:Pterois antennata|Pterois antennata]]'' (Antennata Lionfish)
File:Cleaning station konan.jpg|''[[commons:Novaculichthys taeniourus|Novaculichthys taeniourus]]''
File:Synchiropus splendidus 2 Luc Viatour.jpg|''[[commons:Synchiropus splendidus|Synchiropus splendidus]]'' (Mandarin fish)
File:Psetta maxima Luc Viatour.jpg|''[[commons:Psetta maxima|Psetta maxima]]'' (Turbot)
File:Australian blenny.jpg|''[[commons:Category:Ecsenius|Ecsenius axelrodi]]''
</gallery>
上記の表示は次のとおりです(packed-hoverモード)
-
Astronotus ocellatus (Oscar)
-
Salmo salar (Salmon Larva)
-
Epinephelus lanceolatus (Giant grouper)
-
Pterois volitans (Red Lionfish)
-
Macropodus opercularis (Paradise fish)
-
Canthigaster valentini (Valentinni's sharpnose puffer)
-
 Dactylopterus volitans (Flying gurnard)
Dactylopterus volitans (Flying gurnard) -
Semicossyphus pulcher (California Sheephead)
-
Pseudorasbora parva (Topmouth gudgeon)
-
Pterois antennata (Antennata Lionfish)
-
Synchiropus splendidus (Mandarin fish)
-
Psetta maxima (Turbot)
その他のモードの例:
mode="traditional"
-
Astronotus ocellatus (Oscar)
-
Salmo salar (Salmon Larva)
-
Epinephelus lanceolatus (Giant grouper)
mode="nolines"
-
Astronotus ocellatus (Oscar)
-
Salmo salar (Salmon Larva)
-
Epinephelus lanceolatus (Giant grouper)
mode="packed"
-
Astronotus ocellatus (Oscar)
-
Salmo salar (Salmon Larva)
-
Epinephelus lanceolatus (Giant grouper)
mode="packed-overlay"
mode="packed-hover"
-
Astronotus ocellatus (Oscar)
-
Salmo salar (Salmon Larva)
-
Epinephelus lanceolatus (Giant grouper)
| MediaWiki バージョン: | ≧ 1.28 |
mode="slideshow"
ギャラリーのその他の属性
ギャラリーのタグ自体、その他の属性をいくつか備えており、それぞれ属性名と値のペアとして表します。
<gallery {parameters}>
{images}
</gallery>
caption="{caption}":キャプション(2単語以上の文を欧文の半角二重引用符で挟んで指定)をギャラリーの上辺に中央揃えで配置します。キャプションの文は、書式指定やテンプレートその他のマークアップは無効です。widths={width}:画像の幅(最大値)をピクセル単位で指定。既定値は120px。 (mode が packed, packed-overlay, packed-hover, slideshow のいずれかに設定されている場合は無視されます。) 複数形の widths であることにご注意ください.heights={heights}:画像の高さ(最大値)をピクセル単位で指定。既定値は120px。 (mode が slideshow に設定されている場合は無視されます。)perrow={integer}:1列の画像の点数を設定。 (mode が packed, packed-overlay, packed-hover, slideshow のいずれかに設定されている場合は無視されます。) 既定値はperrow=0であり、画面の幅に基づいて 1 行あたりの画像数を自動で調整します。showfilename={anything}:画像1点ごとのキャプションにファイル名を表示(1.17以降)。mode={traditional|nolines|packed|packed-hover|packed-overlay|slideshow}:上記の節を参照(1.22以降。"slideshow"は1.28以降)。showthumbnails: 「スライドショー」モード限定で、スライドショー下部に既定で帯状に画像のサムネイルを表示 (1.29以降)。<ul>タグに使用できる任意のHTML属性(id、title、classなど)
- 例 1
構文:
<gallery widths=300 heights=200>
File:Example.jpg|Lorem ipsum
File:Example.jpg|Lorem ipsum dolor sit amet, consetetur sadipscing elitr, sed diam nonumy eirmod tempor invidunt ut
</gallery>
結果:
-
Lorem ipsum
-
Lorem ipsum dolor sit amet, consetetur sadipscing elitr, sed diam nonumy eirmod tempor invidunt ut
- 例2
構文:
<gallery widths=60 heights=60 perrow=7 caption="sunflowers are groovy">
File:Example.jpg
File:Example.jpg
File:Example.jpg
File:Example.jpg
File:Example.jpg
File:Example.jpg
File:Example.jpg
File:Example.jpg
File:Example.jpg
File:Example.jpg
</gallery>
結果:
- sunflowers are groovy
ブラウザー画面の幅に合わせ画像が次の列に折り返す
幅が異なる複数の画像を並べるには、"thumb"、"left"あるいは"none"モードではうまくいきません。 "thumb"モードを使用しない場合 (つまりキャプションなし) は、画像はブラウザー画面の幅に合わせ、次の列に折り返して表示されます。 画像が次の列に折り返すかどうか確かめたい場合は、ブラウザー画面を縮小してみます。
[[File:Example.jpg|220px]] [[File:Example.jpg|100px]] [[File:Example.jpg|150px]] [[File:Example.jpg|250px]] [[File:Example.jpg|200px]] [[File:Example.jpg|50px]] [[File:Example.jpg|220px]] [[File:Example.jpg|175px]]
キャプション付きで幅が異なる画像の列を折り返すには統一性のない一覧にdiv HTMLを用いる必要があります。style="display: inline-block;"と併用します。詳細ならびに考え方は、右記の外部リンクで参照できます:Give Floats the Flick in CSS Layouts(CSSレイアウトで浮動表示に Flick を追加)。
<div><ul>
<li style="display: inline-block;"> [[File:Example.jpg|thumb|none|220px|Caption 1]] </li>
<li style="display: inline-block;"> [[File:Example.jpg|thumb|none|100px|Caption 2]] </li>
<li style="display: inline-block;"> [[File:Example.jpg|thumb|none|150px|Caption 3]] </li>
<li style="display: inline-block;"> [[File:Example.jpg|thumb|none|250px|Caption 4]] </li>
<li style="display: inline-block;"> [[File:Example.jpg|thumb|none|200px|Caption 5]] </li>
<li style="display: inline-block;"> [[File:Example.jpg|thumb|none|50px|Caption 6]] </li>
<li style="display: inline-block;"> [[File:Example.jpg|thumb|none|220px|Caption 7]] </li>
<li style="display: inline-block;"> [[File:Example.jpg|thumb|none|175px|Caption 8]] </li>
</ul></div>
画像の上端を揃えるには、vertical-alignコマンドを追加します。
<div><ul>
<li style="display: inline-block; vertical-align: top;"> [[File:Example.jpg|thumb|none|220px|Caption 1]] </li>
<li style="display: inline-block; vertical-align: top;"> [[File:Example.jpg|thumb|none|100px|Caption 2]] </li>
<li style="display: inline-block; vertical-align: top;"> [[File:Example.jpg|thumb|none|150px|Caption 3]] </li>
<li style="display: inline-block; vertical-align: top;"> [[File:Example.jpg|thumb|none|250px|Caption 4]] </li>
<li style="display: inline-block; vertical-align: top;"> [[File:Example.jpg|thumb|none|200px|Caption 5]] </li>
<li style="display: inline-block; vertical-align: top;"> [[File:Example.jpg|thumb|none|50px|Caption 6]] </li>
<li style="display: inline-block; vertical-align: top;"> [[File:Example.jpg|thumb|none|220px|Caption 7]] </li>
<li style="display: inline-block; vertical-align: top;"> [[File:Example.jpg|thumb|none|175px|Caption 8]] </li>
</ul></div>
wikiファーム(wikiホスティングサービス)によっては、ギャラリー表示のオプションを一部しか備えていません(例:"widths")。 あるいはまた、ユーザーが同じ列に並べる画像それぞれの幅を変えようとすることもあります。 画像を並べるとブラウザーの画面の幅に合わせて自動的に配置するため、ギャラリー表示つまり div HTML を使用せずに、画像にひとつずつ個別のキャプションを付けることはできません。 実際に試してみましょう。ウィキ文を使っても、ギャラリー表示以外ではうまくキャプションを付けられません。画像は右側にある要素の上に重なってしまうか、強制的に水平のスクロールバーを表示してしまいます。
画像左側の回り込み(「left」)を複数の画像に用いるとき、いくつかの画像に「none」を設定した場合も、画像の右側にサイドバーがある場合は特に、挙動が一貫しません。 奇妙な現象も起こることがあります。 ブラウザーのウィンドウ幅またはモニター画面の幅が狭い場合、列幅からはみ出した画像はページのかなり下方の、右側のサイドバーの後に表示されます。
リンクの挙動
画像の既定のリンク先は、その画像の解説ページになります。 「link=」オプションを使い、既定の挙動を変えさせてその他のページもしくは外部サイトにリンクさせたり、画像のリンク機能を無効にしたりできます。
あるいは別の方法として、文字列でリンクを記述し、ファイルの説明ページへ、あるいはファイルそれ自体へ飛ぶことができます。 Help:ファイルへのリンク を参照してください。
画像を表示し、他のページもしくは外部サイトにリンクさせる
「link=」オプションを使い、画像を他のページもしくは外部サイトとリンクします。
下記の画像をクリックすると、MediaWikiへ飛びます:
[[File:MediaWiki-2020-logo.svg|50px|link=MediaWiki]]
下記の画像をクリックすると、外部リンクexample.com へ飛びます:
[[File:MediaWiki-2020-logo.svg|50px|link=http://example.com]]
リンクを隠して画像を表示する
「link=」オプションを使い、リンク非表示リンクの値は空に設定します。以下の画像はリンクではありません。
[[File:MediaWiki-2020-logo.svg|50px|link=]]

画像にリンクする
作成するリンクに接頭辞として:を追加します。
[[:File:MediaWiki-2020-logo.svg]]
[[:File:MediaWiki-2020-logo.svg|Wiki]]
画像への直接リンク
上記の例では、画像の説明ページにリンクしています。
画像に直接リンクするために、以下のMediaWikiのページで擬似名前空間であるMedia:を使用することができます。
[[Media:MediaWiki-2020-logo.svg]]
外部サイトからの直接リンク
もう一つの可能性は、Special:Redirect/fileページ(又はそのエイリアスであるSpecial:Filepath)を利用することです。 上記の例とは異なり、MediaWikiのページだけでなく、外部のWebサイトからもリンクすることができます。
[[Special:Redirect/file/Wikipedia.png]]
また、height及びwidthのパラメータを追加することで、特定のサイズの画像を返すことも可能です。
画像の縦横比は常に維持されます。
https://www.mediawiki.org/w/index.php?title=Special:Redirect/file/Wikipedia.png&width=100&height=100
画像の完全な URL の取得
(上記のようにリダイレクトを通さずに)画像のフルパスを取得するには、幾つかのマジックワードを使用することができます。
{{filepath:MediaWiki-2020-logo.svg}}
出力結果:
- //upload.wikimedia.org/wikipedia/commons/d/dd/MediaWiki-2020-logo.svg
これを実行したテンプレートからFile:名前空間を削除する必要がある場合には、{{PAGENAME}} を使います。
{{filepath:{{PAGENAME:File:MediaWiki-2020-logo.svg}}}}
出力結果:
- //upload.wikimedia.org/wikipedia/commons/d/dd/MediaWiki-2020-logo.svg
外部サイトのファイル
オンラインで参照できる外部サイトのファイルにリンクするには、外部サイトへのリンクに使用する構文を流用できます。 その構文を介すると、当該の画像をレンダリングする代わりに、リンク先を示す文字列のみ表示します。
[http://url.for/some/image.png]
あるいは表示用に別の文言を代入します。
[http://url.for/some/image.png ここにリンクする文言を記入]
表示用の文言として、その他のMediaWikiマークアップあるいはHTML/CSS形式(インラインの要素)の使用も認められます(前後のリンクを壊す場合は埋め込みリンクを除外)。
[http://www.example.com/some/image.png サンプル'''<del>リッチな</del>''' ''<ins>リンクする文言</ins>''をここに記入。]
すると以下の表示になります。 サンプルリッチな をここに記入。
ご利用のウィキで利用可能にすると(Manual:$wgAllowExternalImagesを参照)、外部の画像の埋め込みも可能です。手順は画像のURLを記入するだけです。
http://url.for/some/image.png
現状では埋め込み画像のサイズ変更は不可能ですが、MediaWikiマークアップあるいはHTML/CSSコードで挟んで書式を決めることはできます。
もしこのウィキのオプションが無効な場合、画像は埋め込まれない代わりに外部サイトへの文字列のリンクとして、上記のように記述されます。
It is also possible to use インスタントコモンズ (enabled by default) or other shared file repositories to load files from other wikis, which are treated as if they were local images.
関連項目
- Wikipedia:Extended image syntax — 英語版ウィキペディアの編集のガイドライン
- Category:Wikipedia image help — 英語版ウィキペディアの画像関連ヘルプ
- ウィキペディアの画像に関するチュートリアル
- Wikipedia:Help:Gallery tag — 英語版ウィキペディアの画像ギャラリーのリスト
- Manual:Adding support for new filetypes
- phab:T113101 – レスポンシブな問題
- Extension:PageImages#Can I exclude certain page images?