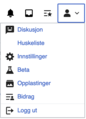Hjelp:Brukerinnstillinger
Brukerinnstillingene på Wikipedia er tilgjengelig for registrerte og innloggede brukere, og de gjør det mulig å tilpasse brukeropplevelsen som tilbys av mediawiki-programvaren slik den er konfigurert på Wikimedias ulike prosjekter. For å navigere til og tilpasse brukerinnstillingene dine kan du velge «innstillinger» i brukermenyen når du er innlogget.
Når man åpner innstillinger vil man først komme til fanen «Brukerdata», men kan navigere videre til andre faner som «Utseende», «Redigering», og så videre.
-
Faner i brukerinnstillinger
-
Skjermdump av brukermenyen
Brukerdata
[rediger | rediger kilde]| Nedenfor er denne siden dessverre utdatert per november 2022. Hvis du trenger hjelp med dine brukerinnstillinger kan du bruke lenkene som oppgis i brukerinnstillingene, og det finnes noe veiledning på engelsk på m:Help:Preferences. |
- E-postadresse: Du kan, hvis du velger det, registere din e-postadresse. Den vil ikke bli vist offentlig på siden. Dette gjør deg i stand til å få nytt passord ved å klikke knappen «Send nytt passord» på innloggingssiden, dersom du skulle glemme det. I tillegg gir det andre registrerte brukere mulighet til å sende deg en e-post via lenken «E-post til denne brukeren» på brukersiden din, såfremt du ikke krysset av for «Ikke ta imot e-post fra andre brukere» (se nedenfor).
- Ikke ta imot e-post fra andre brukere: Hvis du krysser av for dette, kan ikke andre brukere sende e-post til deg via «E-post til denne brukeren»-funksjonen.
Signatur
[rediger | rediger kilde]Selv om brukernavnet ditt ikke nødvendigvis er ditt virkelige navn, og dermed kanskje er det navnet du vil bruke til å signere med, kan du her spesifisere et alternativt navn som skal brukes. Denne signaturen blir brukt når du signerer med ~~~ eller ~~~~. Programvaren legger inn [[Bruker:navn| foran og ]] bak signaturen. Dersom du legger inn ]] | [[Brukerdiskusjon:Navn|Brukerdiskusjon som signatur, vil det dermed automatisk bli en lenke til din egen diskusjonsside.
Du kan også legge inn et skilletegn, slik at signaturen ser ut som for eksempel dette:
— Navn · Brukerdiskusjon. Koden [[Bruker:Navn| som automatisk legges inn kan kanselleres ved å krysse av boksen Råsignatur. Da kan du lage flere lenker i signaturen din. Hvis du ikke har skrevet noe i boksen, men krysser av for råsignatur, vil det ikke blir noen lenke til ditt brukernavn. Dette er ikke anbefalt, så vennligst ikke kryss av for denne uten å lage lenken manuelt i boksen. Lenken lager du på vanlig måte. Skriv for eksempel slik:
[[Bruker:Eksempel|Eksempel]] <small>([[Brukerdiskusjon:Eksempel|diskusjon]])</small>
og det ser slik ut:
Du kan også spesifisere fonter, bruker bilder eller maler. Husk at endringer i maler er tilbakevirkende, hvilket kan være forvirrende; samtidig betyr det at man lett kan endre alle tilfeller av en signatur man irriterer seg over. For å unngå at signaturen endres med tilbakevirkende kraft, er det bare å bruke et nytt bilde– eller malnavn.
Vennligst merk deg følgende:
- Å bruke en annen signatur enn brukernavnet er forvirrende (sidehistorikken viser brukernavnet, ikke signaturen)
- Hvis du viser brukernavnet som et bilde, eller med bokstavene erstattet av spesialtegn, vil det selv om signaturen er leselig ikke være mulig å søke etter signaturen sin på en diskusjonsside
- Overdrevent store signaturer eller med glorete farger kan gjøre diskusjonssider rotete, og signaturen kan være tung å se på for enkelte
- Å trekke unødvendig mye oppmerksomhet til deg selv kan gi inntrykk av at du føler deg viktigere enn andre mennesker.
Signaturknappen på verktøylinjen i redigeringsmodus setter inn to streker før de fire tildene. Hvis du foretrekker å bruke denne knappen ser det ikke særlig bra ut med en tankestrek e.l. i signaturen fra før av, se f.eks. her: --—Eksempel
Språk
[rediger | rediger kilde]Her velger du hvilket språk du vil at brukersnittet skal være på. Du kan også velge et hvilket som helst annet språk enn norsk hvis du foretrekker det.
Passord
[rediger | rediger kilde]For å endre passord, tast inn ditt gamle passord, et nytt passord og så det nye passordet en gang til. Dersom du bare skal endre andre preferanser trenger du ikke å taste inn passordet.
- Husk passordet til neste gang: Krysser du av for dette blir det lagt en HTTP cookie i din nettlesers lager. Denne gjør MediaWiki i stand til å gjenkjenne deg hver gang du besøker siden, og du vil ikke trenge å logge deg inn hver gang.
Hvis du vil bruke denne funksjonen må du endre passord dersom du har logget inn med at passord som er generert av MediaWiki og sendt med e-post til deg - det vil si hvis du har fått nytt passord tilsendt. Dette er av hensyn til sikkerhet, men det skaper veldig ofte problemer for nye brukere.
Utseende
[rediger | rediger kilde]
Et MediaWiki-utseende er en måte å vise siden på. Det er noen forskjeller i HTML-koden systemet produserer (men antagelig ikke i selve siden), og forskjellige stilark blir bruk.
Normalvalget er det nye MonoBook-utseendet. Standard er den gamle normalen, og Nostalgi er et enda eldre normalvalg.
Lenker på siden av de enkelte sider kommer i forskjellige posisjoner. Noen lenker finnes ikke i alle utseender. I Nostalgi er noen lenker i rullemenyer i stedet for å være umiddelbart synlige.
Kölnerblå har en fast skriftstørrelse, såfremt man ikke spesifiserer i nettleseren at den skal ignorere fontstørrelse spesifisert på nettsiden. Linjehøyden er også fast, og derfor et dette utseendet ikke egnet for store skrifttyper.
I MonoBook er bredden på brukermenyen på venstre side avhengig av skriftstørrelsen. Det betyr at med en stor skriftstørrelse vil bredden på hoveddelen av siden bli mindre enn med andre utseender.
Hvis man bruker Standard med en brukermeny og stor skift kan det være nødvendig med en endring i en CSS for å redusere størrelsen på teksten i brukermenyen. Dette er avhengig av prosjektet, eller mer spesifikt på det lengden av det lengste order i menyen. Hvis menyen ikke passer på den bredden som er satt av, blir det komplikasjoner, avhengig av hvilken nettleser man bruker. I Internet Explorer vil menyen overlappe hovedfeltet, og den vertikale linjen som skal skille feltene vil komme over hovedteksten. I andre lesere vil ikke problemet oppstå dersom menyen er på høyre side.
Det er ikke lengden på et lenkenavn som helhet som er problemet, men det lengste ordet i lenken, ettersom det ikke er mulig med orddeling. Eksempler på lengste ord i forskjellige Wikipediaer er:
- «contributions» - engelsk og fransk Wikipedia og Meta - kort, stor skriftstørrelse kan brukes
- «Beobachtungsliste» - tysk Wikipedia - langt, stor skriftstørrelse er vanskelig eller umulig å bruke
- «Prosjektportal» - norsk Wikipedia - kort, stor skriftstørrelse kan brukes
For å få full bredde på hovedfeltet kan du bruke Standard uten brukermeny eller Nostalgi. Svakheten er at du da ikke har lenker til henholdsvis spesialsidene og din brukerside.
Vis matematiske formler
[rediger | rediger kilde]
MediaWiki lar deg legge inn matematiske formler som TeX-kode. Disse valgene fir deg mulighet til å kontrollere hvordan den koden vises som PNG-bilder.
- Vis alltid som PNG: Lager alltid et PNG-bidle fra TeX-koden.
- HTML hvis veldig enkel, ellers PNG: Hvis TeX-koden er veldig enkel, som «x = 3» blir den vist som HTML. Mer komplisert kode vises som PNG.
- HTML hvis mulig, ellers PNG: MediaWiki gjør sitt beste for å vise det som HTML, men dersom det blir for komplisert blir formelen vist som PNG.
- Behold som TeX (for tekst-nettlesere): TeX-koden blir ikke konvertert, et valg primært for tekst-nettlesere som Lynx.
- Anbefalt for moderne nettlesere. Hvis du bruker en nettleser-versjon som ble gitt ut i løpet av siste år, vil dette valget sikre best mulig kvalitet.
- MathML hvis mulig. Viser formelen i MathML.
Redigering
[rediger | rediger kilde]
- Rader, Kolonner. Her kan du stille inn størrelsen på tekstboksen som brukes når du redigerer en side.
- Rediger avsnitt ved hjelp av [rediger]-lenke. Med denne innstillingen (aktivert som standard) ser du en [rediger]-lenke til høyre i hver overskrift.
- Rediger avsnitt ved å høyreklikke på avsnittsoverskrift (JavaScript). Med dette valget kan du høyreklikke på en overskrift for å redigere tilhørende tekst.
- Rediger sider ved å dobbeltklikke (JavaScript). Med dette valget kan du dobbeltklikke hvor som helst for å redigere siden du er på.
- Full bredde på redigeringsboksen. Hvis dette valget er krysset av vil tekstboksen fylle nettleservinduet minus bredden på brukermenyen.
- Vis verktøylinje. I lesere som støtter funksjonen blir en knapperad med redigeringshjelpmidler vist.
- Vis forhåndsvisning ved første redigering. Med dette valget ser du forhåndsvisning av artikkelen med én gang.
- Flytt forhåndsvisningen foran redigeringsboksen. Hvis du krysser av for dette vil den forhåndsviste teksten komme øverst og tekstboksen under når du klikker på knappen «Forhåndsvisning» mens du redigerer.
- Marker i utgangspunktet alle redigeringer som mindre: Dette valget er spesielt praktist dersom du deltar på en wiki først og fremst for å gjøre mindre endringer som interwiki (språklenker) eller kategorisering, da det automatisk vil være krysset av for «Mindre endring» når du redigerer en side.
- Overvåk nye og endrede artikler. Hvis dette er krysset av vil alle artikler du legger inn eller endrer automatisk bli lagt til i overvåkningslisten din.
- Overvåk nye og endrede artikler: Dersom du bidrar med mange artikler vil dette valget føre til at du får en veldig lang overvåkningsliste. Det er derfor gjerne et valg som er best å bruke i begynnelsen, eller dersom du arbeider med en begrenset mengde artikler.
Dato og tid
[rediger | rediger kilde]Datoformat
[rediger | rediger kilde]Her velger du i hvilket format dato og klokkeslett vises på spesialsider som Siste endringer og Overvåkningsliste samt i visning av hver enkelt artikkels historikk og forskjeller mellom versjoner.
Brukere av engelsk Wikipedia bør særlig legge merke til at datoer i wiki-lenker ikke vises i valgt datoformat, men alltid som de er skrevet.
Tidssone
[rediger | rediger kilde]
- Forskjell: Her taster du inn antall timer som må trekkes fra UTC-tid for å få tiden i din tidssone. Tiden herfra brukes til å vise alle tider for redigeringer — tiden en endring blir utført, er registrert i UTC-tid og vil dermed de fleste steder avvike fra lokal tid. I Norge får man korrekt tid ved å taste inn 02:00 når det er sommertid og 01:00 når det er vintertid.
Dersom du kopierer tekst fra en side med automatisk tidsangivelse, vil MediaWiki tro at du bruker UTC-tid. Det er derfor fornuftig å endre tiden til UTC dersom du kopierer noe som inneholder tidspunkter.
Siste endringer
[rediger | rediger kilde]
- Antall titler på siden «siste endringer»: Du kan velge hvor mange endringer du vil skal komme opp når du går til «Siste endringer». Det er mulig å velge et annet antall når du har kommet til siden.
- Skjul mindre redigeringer i siste endringer: Dersom du ikke ønsker å få opp endringer markert som mindre når du går til «Siste endringer» kan du krysse av her. Dette kan endres på siden.
- Forbedret siste endringer (ikke for alle nettlesere): Med dette valget på kan de siste endringer grupperes etter dag for hver artikkel, og artiklene kan vises i rekkefølge fra siste til eldste endring.
- Grense for markering av småartikler: Artikler som er mindre enn det tallet som settes inn vil bli vist som spirer i oversikter.
Brukerinnstillinger for søkeresultater
[rediger | rediger kilde]
- Resultater per side: Angir hvor mange resultater du får per side med søkeresultater.
- Linjer per resultat: Dersom denne settes lavt vil det ikke bli vist en kontekst for alle treff i søkeresultatene. Ved å sette den til 5000 eller mer vil det bli gitt kontekst for alle treff.
- Tegn per linje i resultatet: Antallet tegn i konteksten for hvert treff i søkeresultatet. For å alltid få hele linjer kan den settes til 5000 eller mer.
- Søk som standard i disse navnerom: Viser en liste over alle steder hvor det kan søkes. Navnene som er oppgitt kan variere mellom forskjellige prosjekter.
Forskjellige innstillinger
[rediger | rediger kilde]
- Vis svevetekst over wiki-lenker. Dette valget avgjør om en lenketittel legges inn i HTML-koden. Resultatet varierer ut fra hvilket nettleser man bruker; i mange tilfeller vil en svevetekst komme opp når man fører musepekeren over lenken i teksten. Noen lesere vil i stedet vise URL'en. Når valget er skrudd på er lenketittelen navnet på siden det lenkes til, navnet med språkhenvisning dersom det er en interwiki-peker, og URL'en dersom det er en ekstern lenke.
- Strek under lenker. Lenker på nettsider er ofte understreket, litt avhengig av tema og nettleser så kan lenker i Wikipedia komme med eller uten understreking. Du kan skru av understreking, men det er ikke sikkert at nettleseren din respekterer valget. Lenkene vil uansett skille seg ut fra resten av teksten fordi de er i en annen farge, men det er ikke mulig å umiddelbart se om to etterfølgende ord utgjør en eller to lenker.
- Røde lenker til tomme sider. En intern lenke til en ikke-eksisterende side blir automatisk en lenke til redigeringssiden. Dersom dette valget skrus av vil slike lenker erstattes av et spørsmålstegn etter ordet det lenkes til; spørsmålstegnet fungerer som lenke til redigeringssiden. Det er ved bruk av spørsmålstegnet ikke mulig å umiddelbart se om det dreier seg om bare ordet rett før tegnet eller flere ord.
- Blokkjusterte avsnitt. Hvis dette er krysset av vil avsnittene bli vist med blokkjustering, det vil si rett venstre- og høyremarg. Er valget skrudd av vil artiklene bli vist med venstrejustering.
- Nummerer overskrifter: Hvis dette er krysset av vil det være hierarkisk nummerering av overskrifter i artikler.
- Rediger sider med dobbeltklikk (JavaScript): Dersom dette er krysset av kan du dobbeltklikke på en side for å redisere den. For at det skal fungere må du ha en nettleser som støtter JavaScript.
- Rediger avsnitt ved hjelp av [rediger]-lenke: Der en side har flere overskrifter får du hvis dette valget er krysset av mulighet til å ta fram hvert enkelt avsnitt i redigeringsboksen.
- Rediger avsnitt ved å høyreklikke
på avsnittsoverskrift (JavaScript): Fungerer på samme måte som høyreklikking på artikkel, se dette.
- Vis innholdsfortegnelse: Når dette er på vil det komme en innholdsfortegnelse i alle artikler med mer enn tre overskrifter. Overskriftene i innholdsfortegnelsen fungerer som lenker innen artikkelen.
- Ikke husk sidene ved neste besøk: Ved å krysse av blir ikke sidene lagret av din nettleser. Dette er praktisk dersom du merker at du til stadighet får opp gamle versjoner av sider, men det betyr lengre innlastingstider.
Endring av brukernavn
[rediger | rediger kilde]Dersom du ønsker å endre ditt brukernavn anbefales det at dette gjøres med tilbakevirkende kraft, det vil si at tidligere bidrag blir registrert under det nye brukernavnet. Dette gjøres på Meta-sidene våre. Signaturer blir ikke endret, og vil derfor ikke stemme med sidehistorikkene, men disse kan endres manuelt dersom du ønsker det. Slettingsloggen, opplastingsloggen og eventuelle sider hvor ditt brukernavn er nevnt i diskusjoner blir ikke endret.
Det er ikke mulig å slette en brukerkonto.
Tilpassing av artikkelvisning
[rediger | rediger kilde]Artikler inneholder bokser som igjen inneholder navigasjonshjelp, informasjon, suksesjoner og annet. En del av disse boksene kan vises og skjules via en lenke «vis/skjul» oppe til høyre i boksen. Valg på en side vil blir resatt så fort du laster siden på nytt.
Tilleggsfunksjoner
[rediger | rediger kilde]Det er tilgjengelig flere «Tilleggsfunksjoner». Disse nås via en egen arkfane på siden for innstillinger. Disse kan hovedsakelig deles i gruppene
- Innhold – funksjoner knyttet til innhold på sidene
- Personlige verktøy – funksjoner knyttet til ens egen bruker
- Verktøy – generelle verktøy, hovedsakelig på toolserver
- System – hvordan totalsystemet fungerer
- Interwiki-lenker – hvordan interwiki-lenkene fungerer
- Spesielle prosjekter – ad hoc oppsatte spesialfunksjoner for prosjekter
- Hurtigmenyer – egne hurtigmenyer for temaet Standard og Kölnerblå
Nettleserinnstillinger
[rediger | rediger kilde]De fleste nettlesere lar deg også justere visse innstillinger, som skriftstørrelse og skrifttype. Utseendet Standard er kompatibelt med dine nettleserinnstillinger. Kölnerblå har det meste av teksten med fast tegnstørrelse, og ignorerer i utgangspunktet dine nettleserinnstillinger. Men noen lesere, som Internet Explorer, lar deg velge at skriftstørrelse innstilt av nettstedet skal ignoreres, og Kölnerblå vil da bruke leserens innstilling. Da det ikke er mulig å få leseren til å ignorere linjehøyden, vil det bli umulig å lese teksten dersom for stor skriftstørrelse brukes.
Din egen CSS og JS
[rediger | rediger kilde]Du kan legges inn ditt eget Cascading Style Sheet (CSS), som overstyrer standardinnstillingene. Se Wikipedia:Stilark. Du kan også kjøre egne javascript-funksjoner.