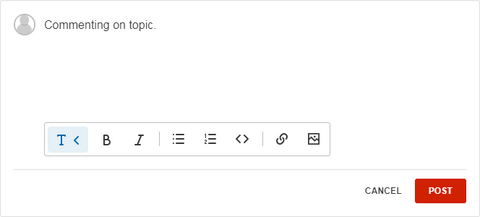- This extension is enabled by default on Fandom.
- This extension can be enabled or disabled using Wiki Features.

The comments button located in the top-right, next to the edit button; the number indicates the number of comments on the page.
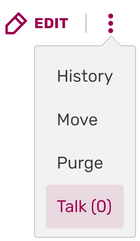
The Talk button in the dropdown of the "Edit" button.
Comments are a way to leave a quick message with your thoughts on a blog post or article page.
Article Comments is an extension enabled by default on Fandom. The comments section can be found at the bottom of article pages on most communities. It can be accessed in one click by clicking the "Comments" button. If comments are not available for a content page, you can use its talk page instead, which is located in the "Edit" dropdown. This extension can be disabled by the community's administrators via Admin Dashboard's Wiki features.
Blog Comments are a part of the Blogs feature.
Since April 2022, only logged in users that are both "emailconfirmed" and "autoconfirmed" are allowed to comment as a measure to reduce spam and vandalism in comments.
Leaving a comment[]
To leave a comment on an article or a blog post follow the instructions below.
On desktop[]
If you're on desktop:
- Scroll down to the area just below the page content.
- Click in the "Add a comment about <page title>" box.

- Fill in the input box where it says "Share your thoughts...".
You can use the toolbar in the text box to format your text or add links.- When adding a link, the full URL is required. For example, "https://community.fandom.com/wiki/Community_Central", not "Community Central".
- To add an image, you must select one from your computer.
If you would like to reply to a comment:
- Simply click in the "Write a reply" box, and follow step 3 from the above list.(Your reply will show below the comment.)
On mobile[]
If you're visiting pages on a mobile device:
- Scroll all the way down to the bottom of the page
- Tap the link labeled "VIEW FULL SITE" to reload the same page with the desktop layout
- Once the page is reloaded, you can comment as if you were on desktop (see instructions above).
To know more about switching between the site views, see: Mobile web § FAQ.
Disabling or re-enabling Article comments[]
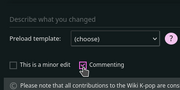
The Commenting checkbox
Community's administrators can disable or re-enable comments for a certain article by editing it then clicking the "Commenting" checkbox, available under the editor window.
They can disable or re-enable comments for every articles by using the given feature from the Admin Dashboard.
Effects of disabling Article Comments[]
After disabling Article Comments, neither the comment field nor any comments will be displayed under any article, even if the article had comments before. However, disabling Article Comments will not delete any already existing comments, and therefore will be visible again once Article Comments are re-enabled.
Where to go next[]
- Learn how to edit
- Learn how to leave a message for a specific user
- Learn how to create an account
Further help and feedback[]
- Browse and search other help pages at Help:Contents
- Check Fandom Community Central for sources of further help and support
- Check Contacting Fandom for how to report any errors or unclear steps in this article