Administrators are editors who are trusted with access to certain restricted technical features on a wiki.
How to become an admin[]
- Every founder of a community is automatically granted admin access on the wiki they founded, in addition to bureaucrat status.
- Bureaucrats can grant other users bureaucrat, admin, content moderator, Discussions moderator, and rollback access.
- Admins can grant other users Discussions moderator and rollback.
- You can become an admin on an inactive wiki through Adoption Requests.
Admin tools[]
Deleting a page[]
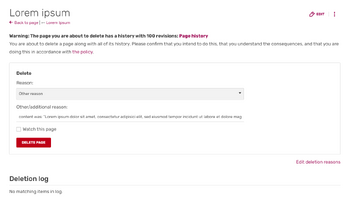
Deleting a page as an admin.
- Hover over the button with three vertical dots "⋮" on the right of the "Edit" button to activate the drop down menu. Select "Delete".
- You will see a page with a menu of preset "reasons" for deletion, a box to enter any additional reasons for deletion, and the option to "watch this page" if you wish to know if anybody tries to recreate it. Fill in the deletion reason and click the "delete" button.
- If something looks like a candidate for speedy deletion but has a page history, you should check the history before deleting it. The revision you are looking at could be just a vandalized version of a real article. After you have deleted it, check if it has a talk page and delete this too. If the page is being deleted because it should not exist, check that nothing links to it to prevent it from being created again. If the page was listed on a "requests for deletion page", follow the relevant guidelines on your community, which may include archiving the deletion discussion.
- See Help:Delete for more details.
Deleting an image[]

Deleting an image.
- To delete all versions of an image, go to the image page by either hovering over the image to have icon appear in the down right corner on the image itself and clicking that, or by clicking on the image to activate a pop-up and then click the URL on the top left of the pop-up. Once on the file page itself, you can delete the file by hovering over the button with three vertical dots "⋮" on the right of the "Edit" button to activate the drop down menu, and select "Delete".
- To delete an individual revision, click the delete link next to that revision in the file history on the image description page.
- You cannot delete the most recent version without also deleting all older copies as well, and also deleting the image description page.
Undeletion[]
- Deleted pages and images can be undeleted using Special:Undelete.
- Look at each revision separately and choose whether to undelete all revisions (the default) or selected ones.
- Click the restore button, which appears on the confirmation page.
- Undeletion occurs as soon as you click this; there is no further confirmation screen or a place to type a reason.
- If you do not undelete all revisions, the log will record how many you did restore.
- If a page already exists but you want to undelete previous revisions of it, go to the page history.
- Click to view/restore the deleted versions.
- Click the restore button once you have chosen what you wish to undelete.
Merging page histories[]
Merging page histories is a way of fixing cut-and-paste moves to maintain a complete edit history. Note: This action can be reversed, but doing so may take a long time, especially when the page has a long history.
- First delete the page at the correct title.
- Move the second page to the deleted page title, using the "Move" option in the edit menu.
- Open the history on the page, and undelete the content you deleted in the first step.
Protection and unprotection[]
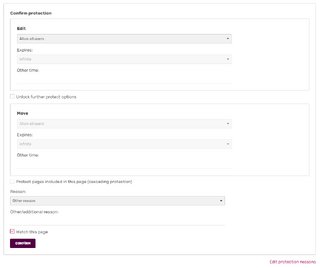
Protecting a page.
- To protect a page, hover over the three vertical dots "⋮" to the right of the edit button to activate the dropdown menu.
- Choose "Protect". If the menu only has an unprotect option, the page is already protected; you can click that link to change the protection level.
- You will be brought to a screen where you can set the protection for editing and for moving the page.
- Choose the protection level you need.
- There is also an option for "cascade protection", which fully protects all templates, page transclusions and images used on that page. This checkbox should generally be left unchecked.
- Enter a length of time for the protection to last.
- Enter a reason for the protection change.
- Click "Confirm"; the page will be protected.
- Unprotecting a page works in the same way, only you will click the unprotect link.
- You can protect an image or other files from the file description page.
- Both the description page and the image are protected.
- The image description page will be protected against edits.
- The image will be protected so that it cannot be reverted to an earlier version, and it will not be possible to upload a new version over the existing one.
Blocking[]
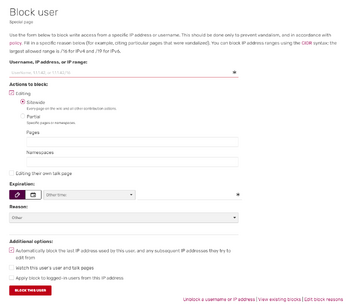
How to block a user.
- For IPs and logged in users, you can click the block link in recent changes, the block link in contributions, or go to Special:Block.
- Fill in the username (if needed).
- Choose a block length from the list, or add a custom time. The feature recognizes most common time expressions (see the tar manual[1]).
- Add the reason for the block in the last field. This reason should explain to the user why they are blocked. Note you cannot block for any other reason than stated in your wiki's rules.
- Select or deselect the additional block options.
- Click the block this user button.
- This will be logged at Special:Log/block and the user will appear in the list of blocked IP addresses and usernames until the block expires. Throughout the block period, the user will not receive notifications when pages they are following are edited by other community members.
- Links in the block log or Special:BlockList allow you to unblock or change the block if an error is made.
Reverting undesirable edits[]

How to revert an edit with the "undo" button.
- Any user can revert a page using the "Undo" option in the page history. Use the edit summary to explain why the edit is being undone.
- Administrators, Content Moderators, and users with rollback status can also revert the edits of one user and restore the page to the last version by the previous author.
- Click rollback on the page history, the user contribution list, or on the diff page.
- Reversions are given the automatic edit summary: Reverted edits by X (talk) to last revision by Y
- Because rollbacks skip the step of adding a custom edit summary, they should be used for obvious vandalism only.
Best practices for administrators[]
- Main page: Help:Best practices for administrators
Bureaucrat status[]
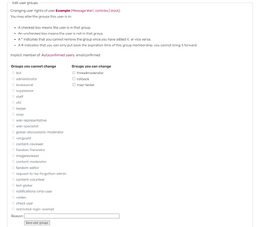
Groups you can change as an Admin.
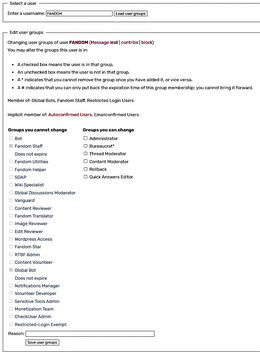
Groups you can change as a Bureaucrat.
- Founders of communities automatically have bureaucrat rights in addition to administrator rights.
- Other users may be granted the bureaucrat right by another bureaucrat in the community or through wiki adoption.
- The only additional powers a bureaucrat has is to grant rollback, content moderator, administrator, and bureaucrat status to other users, and to take away rollback, content moderator, administrator, or bot privileges. This can be done with the User Rights special page.
- Granting a user Bot rights can only be done by staff after being approved (by either a bureaucrat or the community).
- Only Fandom Staff, Wiki Representatives, Wiki Specialists, Helpers, and the user themselves can remove bureaucrat status from a user, usually at the request of the user, or, in the case of inactive users or abusive bureaucrats, at the request of the currently active community.
- To change another editor's user rights, go to Special:UserRights.
- Enter the user's name.
- You will see "Groups you can change" and "Groups you cannot change." Click the boxes for the rights you wish to give the user.
- Enter a reason, and click to save.
- At the bottom of the page will be a log of any previous changes to the user's rights.
Next steps[]
- Learn about user rights – including details about admin promotion.
- Learn how to edit a wiki's top navigation bar.
- Edit even faster by learning keyboard shortcuts!
Further help and feedback[]
- Browse and search other help pages at Help:Contents
- Check Fandom Community Central for sources of further help and support
- Check Contacting Fandom for how to report any errors or unclear steps in this article
