TortoiseSVN
 | |
| 안정화 버전 | 1.14.7
/ 2024년 4월 16일 |
|---|---|
| 저장소 | |
| 프로그래밍 언어 | C++ |
| 운영 체제 | 마이크로소프트 윈도우 |
| 종류 | 서브버전 클라이언트 |
| 라이선스 | GNU GPL |
| 상태 | 지원 중 |
| 웹사이트 | tortoisesvn |
TortoiseSVN은 마이크로소프트 윈도우용 서브버전 클라이언트 프로그램이다. 설치하면 윈도 탐색기 콘텍스트 메뉴에 등록되어 편리하게 이용할 수 있다. 또한 Merge, Diff 툴을 기본으로 제공한다.[1][2]
프로그램 용어
[편집]Repository, Import, Add
[편집]- Repository: Subversion이 version control 관련 data를 저장하는 곳이다. 구성하는 방법은 다양하다: 한 repository에 여러 project를 담을 수도 있고, 한 repository에 한 project만 담는 경우도 있다. 두 방법 모두 장단점이 있다. 한 project당 하나씩의 repository를 사용하는 것이 일반적으로 더 바람직하다.
- 새 repository 만들기
Command line의 경우 다음 명령어를 사용한다.
$ svnadmin create [대상 path 이름]
- Subversion에 새 프로젝트를 import하는 법?
- Project관련 file들이 저장된 folder안에서 불필요한 file들을 제거한다. 보통 임시 file, compiler나 linker가 생성하는 file들을 제거한다.
- svn_repository folder아래 새 folder에 그 프로젝트를 담을 repository를 만든다.
- Repository 안에 3개의 folder를 만든다: trunk, branch, tags.
- trunk로 project를 import한다. Repository 안의 잘못된 folder level로 import 하는 일이 빈번하다.
- 작업 공간으로 다시 project를 Check-out 한다.
- Subversion에 새 프로젝트를 Add하는 법?
- Repository browser로 repository 안에 folder를 직접 생성한다.
- 만들어진 folder를 import하고자하는 file을 담고 있는 folder(check in 대상 project의 file들이 저장된 최상위 folder)로 check out 한다. 예를 들어 “~/source/file.c”, “~/source/subfolder/subfolderfile.c”를 add하고 싶다면 “~/source/” folder로 check out 한다. Warning이 뜰 것이다. Top level folder는 version 관리 되고 있지만 내용은 version 관리되지 않고 있지 않은 상태가 될 것이다.
- TortoiseSVN→Add... 명령으로 version관리하고 싶은 file을 추가한다. File이나 subfolder icon이 물음표 상태로 Add.. 명령이 뜨지 않으면 folder window 배경에 오른쪽 mouse click.
- Top level folder를 commit한다.
- Repository 안의 잘못된 folder level로 import되었을 경우 바로잡기 어렵다. Move를 허용하나, move 이전과 이후의 file은 별개의 객체로 인식되는 것으로 보인다.
- Subversion에 새 프로젝트를 import할 때 원하는 file만 import하는 것은 사실상 어렵다. 새 프로젝트를 Add하는 법 참조.
- Subversion에 여러 Repository를 만들려면 Repository별로 하나씩 folder를 만들어 주는 것이 바람직하다.
Check out, Update, Commit, Conflict, Resolve, Keyword
[편집]- Check out: 저장소에서 project를 작업공간에 인출하는 것. Download와 유사하다.
- Check out의 방식
예를 들어 저장소 안에서 check-out할 file들의 위치가 다음과 같다고 하자.
file:///c:/svn_repository/Project01/trunk/
여기서 Project01이 project 이름이고 trunk는 주류 file이라는 의미이다.
- 작업할 folder의 상위 folder를 만든다. 우리가 희망하는 작업 공간의 위치가 다음과 같다고 하자.
My Documents\Development\Project01\
- 그러면 “My Documents” 아래 “Development”라는 이름의 folder를 만들면 된다.
- Checkout 대화상자를 연다. “Development” folder를 열고 folder 배경에서 오른쪽 Mouse click하여 SVN Checkout... menu를 선택하면 Checkout 대화상자가 열린다.
- “URL of repository”난의 [...] button을 눌러 “file:///c:/svn_repository/Project01/trunk”를 선택한다.
- “Checkout directory”난에 “My Documents\Development” folder를 선택한다.
- Checkout Depth는 Fully recursive를 선택하자.
- Revision은 HEAD로 하면 최신 file이 들어온다. 만일 다른 revision을 선택하고 싶을 때는 [Show log] button을 눌러 확인하자.
- [OK] button을 누르면 저장소의 내용이 작업 공간으로 copy된다. 처음에는 초록색 체크 표시가 되어 있을 것이다. 이는 이 file 이 저장소의 내용과 일치한다는 의미다.
- Commit: 작업공간에서 수정된 project를 저장소에 반영하는 것. Upload와 유사하다. Commit하기 전에 작업 공간의 file을 충분히 시험하여야 한다.
- 수정된 file 하나를 Commit: Check out 되어 version 관리되고 있는 file이 저장소의 내용과 일치할 때는 초록색이다. 이 file을 수정하고 나면 붉은 느낌표가 나타난다. 저장소에 변경한 내용을 반영하려면 Commit해야 한다.
- File의 icon에 오른쪽 Mouse Click하면 “SVN Commit...” 명령이 나타난다.
- 선택하면 Commit 대화 상자가 나타난다. Message난과 Changes made난이 있다.
- Message 난에 Commit message를 상세히 입력한다. Changes made 난에서 수정 부분을 확인할 수 있는 “Compare with base” 명령을 선택할 수 있다.
- [OK] button을 누르면 변경 내용이 repository에 반영 된다.
- 다른 사용자가 같은 project를 check-out하거나 “Update” 명령을 사용하면 변경 내용이 반영된다.
- 한 project안에서 여러개의 file을 수정한 후 한번에 Commit하는 법?
- 수정된 file을 담고 있는 folder icon을 확인한다. 붉은 느낌표가 떠 있으면 icon에 오른쪽 Mouse Click하여 “SVN Commit...” 명령을 선택한다.
- Commit 대화 상자의 Message 난에 Commit message를 상세히 입력한다. Changes made 난에는 수정된 file의 목록이 나타난다. 필요에 따라 compare with base 하여 변경 내용을
- [OK] button을 누르면 변경 내용이 repository에 반영 된다.
- 다른 사용자가 같은 project를 check-out하거나 “Update” 명령을 사용하면 변경 내용이 반영된다.
- Commit message: Commit 할 때 수정된 내용의 의미를 적어둔다.
- Update: 공동으로 작업할 때 다른 사람들이 수정하여 commit한 모든 최신 version을 일괄적으로 받아오는 것. 역시 download와 유사하다.
- Diff: 수정된 file의 내용 또는 저장소에 저장된 두 revision 사이의 차이를 비교해 준다.
- Conflict[3]
- Conflict의 해결
Sue가 r4를 우선 update 받아서 수정 (Hot Dog을 추가 또는 file 전체 덮어쓰기)한 다음 commit할 수 있다.
- 여러사람이 동시에 작업한 결과를 안전하게 합치는 법?
- 모든 경우에 다 가능한 것은 아니다.
- 잘만 되면 생산성을 n배 늘릴 수도 있다.
- CVS나 Subversion인 경우에는 가능하지만, 다른 version control system에서는 불가능할 수도 있다.
- 주의: Commit에 성공과 compile에 성공은 별개의 문제이다. Conflict 없이 여러 commit에 error 없이 성공하더라도 build 과정에서 error가 발생할 수 있다. Compile에 성공과 bug 없는 SW도 별개의 문제이다.
- 먼저, 어느 version을 기반으로 작업할 것인지 결정한다.
- 누가 어느 부분을 개정할 것인지 겹치지 않게 분명하게 결정한다. (누가 먼저 commit하더라도 상관 없도록 한다.)
- 각자 개정 후 commit 한다.
- 어떤 project가 lock 되었을 때의 효과는?
Subversion은 기본적으로 locking을 별로 선호하지 않는 system이다. 충돌이 일어날 수 있는 상황인 두 사람이 같은 file 같은 version의 같은 부분을 수정할 확률이 높지 않다고 보는 것이다. 그러나 file의 크기가 크지 않은 경우에는 누가 수정을 하더라도 비슷한 위치에서 수정이 일어나기 때문에 충돌이 일어날 가능성이 더 높을 것이다. 또한, 그림 file 등과 같이 merge가 곤란한 file의 경우, lock을 하는 편이 훨씬 안전하다.
Harry가 어떤 file을 lock하면, Sally는 file을 check-out하거나 update 받을 수는 있지만 commit하지는 못한다. 이후 Harry가 lock을 풀면 Sally가 다시 commit할 수 있다.
- Keyword란?
Subversion 안에 보관중인 file 자체에 file의 이름, 저자, 개정 번호 등의 정보를 자동적으로 기록, 갱신하기 위하여 keyword를 사용할 수 있다. Subversion에서 사용할 수 있는 keyword들 가운데는 다음과 같은 것들이 있다. (대소문자 구별)
- $Date$ 마지막으로 commit된 날짜
- $Revision$ 마지막으로 commit된 개정판
- $Author$ 마지막으로 commit한 개발자
- 예를 들어 C source에는 다음과 같이 사용할 수 있다.
//$Date$
//$Revision$
//$Author$
#include <stdio.h>
int main ()
{
printf (“Hello subverion!!!\n”)
}
- 그 후 TortoiseSVN→Properties...를 선택하여 대화상자를 연다.
- svn:keyword를 선택한 후 Property value난에 “Date Revision Author”를 입력한다.
- [OK] 누르고 Commit 한다.
- Command line을 이용한다면 다음과 같이 할 수 있다.
$ svn propset svn:keywords "Date Author Revision" [대상 file 이름]
Branch, Tag, Merge
[편집]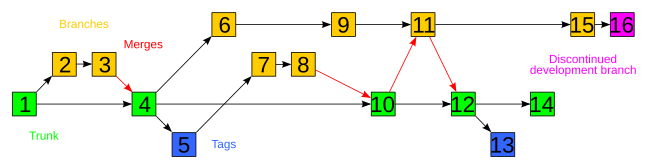
- Branch: Project의 진행에 영향을 주지 않으면서 새로운 기능, 기술 등을 시험해 보고 싶을 때가 있다. 그럴 때 branch를 만들어서 프로젝트의 본류와 병행으로 개발할 수 있다. 개발이 성공적이라면 추후에 본류에 합류시킬 수 있다. 그렇지 못하다면 합류시키지 않으면 된다.
- Branch 또는 Tag 만들기
- TortoiseSVN → Branch/tag
- Copy (Branch / Tag) dialog box의 To URL 항목에서 [...] button 선택, Repo Browser를 연다.
- branch 또는 tag를 저장할 folder를 새로 만듦. 예를 들어 원류가
- 였다면 branch 위치는
file:///c:/svn_repository/Project01/trunk/ - 와 같은 형식, Tag 위치는
file:///c:/svn_repository/Project01/branch/ - 와 같은 형식으로 한다.
file:///c:/svn_repository/Project01/tags/Success_LED_On/
- Copy (Branch / Tag) dialog box로 돌아온다
- file:///C:/svn_repository/Test/branch/[file이름]
- Branch를 만들 revision을 선택
- Log message 기록
- Switch working copy to new branch/tag 선택
- [OK] click
- Branch가 정상적으로 이루어졌는지 보려면 해당 file을 우 click하고 Revision graph 선택.
- Tag: 따로 뽑아둔 중요한 개정판. 상업 배포판 (예 윈도우 3.0, 3.1, 95, 97, ...) 또는 중요한 성공을 이룩한 개정판은 tag를 따로 붙여준다.
- Branch 또는 tag를 만들면 별도로 checkout해야 하는지?
불필요하다. Switch하면 변경된 data만 download 받는다. 원한다면 Main trunk를 check-out 한 folder 밖에 새로 folder를 하나 만들어서 check out할 수도 있다.
- Merge: 별도의 branch로 개발된 성과를 본류에 합치는 것
- Branch를 trunk에 합치기(merge)
- Branch를 commit해둔다.
- TortoiseSVN → Switch... 선택, Switch To Branch / Tag 대화상자를 연다.
- To URL 난에서 trunk의 URL을 선택한다.
- Revision은 보통 HEAD revision을 선택한다.
- Click [OK] 하면 Working copy가 본류의 최신판으로 돌아간다.
- TortoiseSVN → Merge... 선택 Merge 대화상자를 연다.
- Merge a range of revisions를 선택한 다음 [Next]
- URL to merge from에서 아까 작업하던 branch를 선택한다. 잘 기억 나지 않으면 [...]을 눌러서 repo-browser로 확인한다.
- Revision to merge에는 보통 HEAD라고 입력한다음 [Next]
- [Test merge]를 눌러 본다. Conflict가 나타나면 실제로 Merge할 때도 conflict가 발생할 것이다. 이는 수동으로 해소 (resolve) 해 주는 것이 바람직하다.
- Resolve Conflict 대화상자가 나타나면 [Edit conflict]를 누른다.
- Merge 화면이 나타날 것이다. 창틀(pane)이 두개면 오른쪽이 최종 결과이고, 셋이면 Merged가 최종이다. 셋인 경우를 기준으로 설명하면 위 두 창틀에서 어느쪽을 사용할 것인지 정해서 우click, Use this text block을 선택해 준다.
- Save 하고 Merge 화면을 닫는다.
- Resolve Conflict 대화상자에서 [Resolved]를 click한다. Merge 된 file이 working copy에 반영된다.
- TortoiseSVN → Diff 선택하여 변경 내용이 바르게 반영되었는지 확인한다.
- Commit 한다.
같이 보기
[편집]참고 문헌
[편집]- ↑ “TortoiseSVN - A Subversion client for Windows”. 2009년 6월 21일에 원본 문서에서 보존된 문서. 2009년 6월 14일에 확인함.
- ↑ 민진우, 이인선, 2009, 이클립스 프로젝트 필수 유틸리티, ISBN 978-89-7914-623-3, 한빛 미디어.
- ↑ : 개발자 Joe 와 Sue 가 같은 file의 같은 version을 수정중이었다. Joe가 자신이 수정한 file을 먼저 commit 하였다. Sue가 그 사실을 알지 못하고 수정한 file 부분이 Joe가 수정한 부분과 달랐다. 위 그림의 경우, 둘째줄이 Cheese가 되어야 하는지 Hot Dog이 되어야 하는지 혼란이 일어난 것이다. 이런 상태를 방지하기 위해 lock을 사용할 수 있다. Kalid Azad. “A Visual Guide to Version Control”. BetterExplained. 2009년 6월 14일에 확인함.
외부 링크
[편집] 위키미디어 공용에 TortoiseSVN 관련 미디어 분류가 있습니다.
위키미디어 공용에 TortoiseSVN 관련 미디어 분류가 있습니다.- TortoiseSVN 공식 웹사이트
- TortoiseSVN 내려받기 Archived 2009년 4월 12일 - 웨이백 머신
