Als je het inlogwachtwoord van je Mac bent vergeten
Als je het wachtwoord om in te loggen bij je Mac-gebruikersaccount bent vergeten, of als het wachtwoord niet wordt geaccepteerd, probeer dan deze oplossingen om in te loggen of je wachtwoord opnieuw in te stellen.
Voordat je begint
Voer je inlogwachtwoord in, niet het wachtwoord voor je Apple Account. Je inlogwachtwoord is het wachtwoord voor je Mac-gebruikersaccount. Dit is het wachtwoord dat je gebruikt om in te loggen op je Mac.
Als je al bent ingelogd of als je kunt inloggen met Touch ID, kun je mogelijk je inlogwachtwoord wijzigen in plaats van het opnieuw in te stellen.
Gebruik de juiste hoofdletters of kleine letters. Als Caps Lock is ingeschakeld op het toetsenbord, wordt in het wachtwoordveld het weergegeven.
Controleer het in de menubalk om er zeker van te zijn dat je de juiste invoerbron voor je taal gebruikt.
Als je macOS Mojave of ouder gebruikt, volg je de stappen voor macOS Mojave of ouder. Volg anders de onderstaande stappen voor macOS Sequoia, Sonoma, Ventura, Monterey, Big Sur en Catalina.
Herstart de Mac
Start de Mac opnieuw op. Als je de Mac niet normaal kunt opstarten, houd je de aan/uit-knop ongeveer 10 seconden ingedrukt tot de Mac wordt uitgeschakeld. (Elke Mac heeft een aan/uit-knop. Houd Touch ID ingedrukt op laptops met Touch ID.) Schakel vervolgens de Mac in om op te starten en het inlogvenster weer te geven:
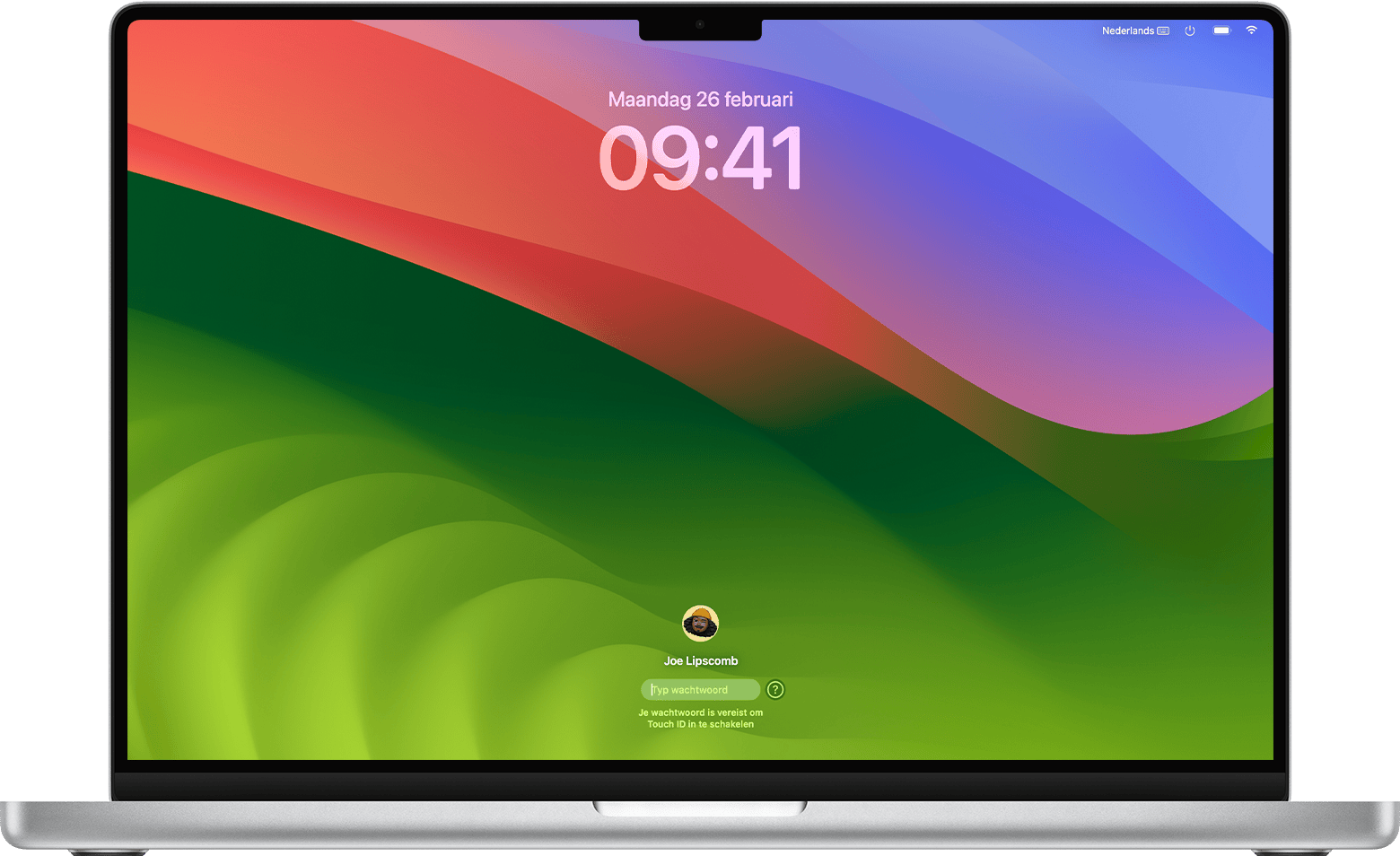
Maak verbinding met internet
Voor sommige van deze stappen moet de Mac zijn verbonden met internet. Je kunt het in de menubalk gebruiken om een wifinetwerk te kiezen.
Opties voor het opnieuw instellen van het wachtwoord weergeven
Als er een naast het wachtwoordveld in het inlogvenster verschijnt, klik je op het vraagteken om een wachtwoordhint te zien (als je er een hebt aangemaakt bij het instellen van je gebruikersaccount) en een of meer van de onderstaande opties voor het opnieuw instellen van wachtwoorden.
Als je geen van deze opties voor het opnieuw instellen van het wachtwoord ziet, voer je je wachtwoord maximaal drie keer in.
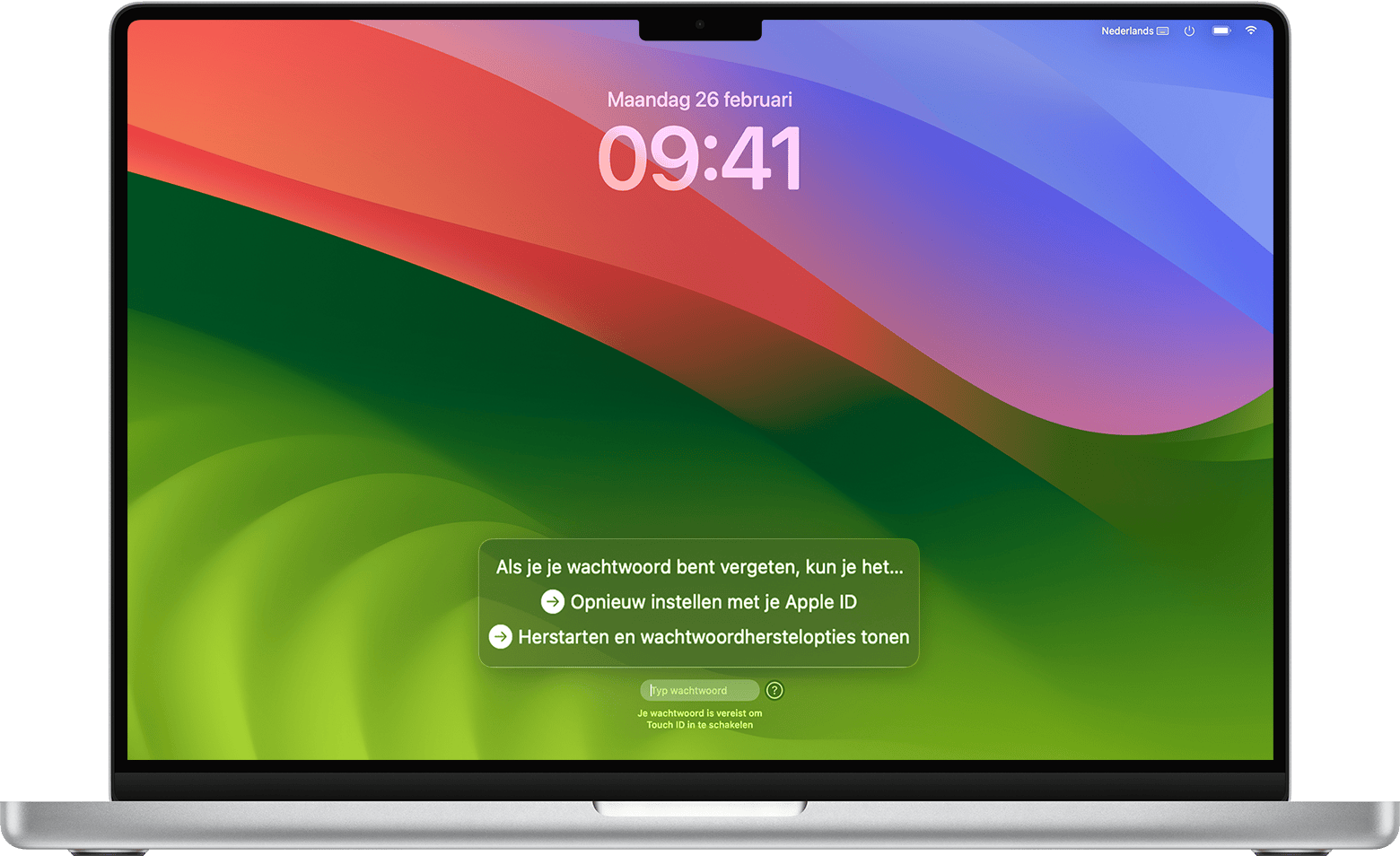
'Herstarten en wachtwoordherstelopties tonen'
'Opnieuw instellen met je Apple Account (of Apple ID)'
'Opnieuw instellen met je herstelsleutel'
'Je account is vergrendeld. Probeer het opnieuw over [duur].'
'Herstarten en wachtwoordherstelopties tonen'
Nadat de opties voor het opnieuw instellen van het wachtwoord zijn weergegeven en je de optie ziet om te herstarten en de opties voor het opnieuw instellen van het wachtwoord weer te geven, klik je op deze optie om je Mac te herstarten.
Wat er daarna gebeurt, is afhankelijk van de configuratie van de Mac.
Als je wordt gevraagd om een volume te selecteren dat je wilt herstellen, selecteer je je Mac-opstartschijf. Dit is standaard Macintosh HD.
Als je wordt gevraagd om in te loggen met je Apple Account, voer je je Apple Account-gegevens in. Je wordt daarna mogelijk gevraagd om de verificatiecode in te voeren die naar je andere apparaten is verstuurd.
Als je wordt gevraagd om je FileVault-herstelsleutel, voer je de reeks letters en cijfers in die je hebt ontvangen toen je FileVault inschakelde en ervoor koos een herstelsleutel aan te maken in plaats van je Apple Account te gebruiken voor het opnieuw instellen van je wachtwoord. Als je deze bent kwijtgeraakt, volg je de stappen hier: Als je je inlogwachtwoord niet opnieuw kunt instellen.
Als je een bericht ziet waarin staat dat je geen iCloud-herstel of herstelsleutel hebt geconfigureerd voor dit volume, volg je de stappen hier: Als je je inlogwachtwoord niet opnieuw kunt instellen.
Selecteer een gebruiker waarvoor je het wachtwoord opnieuw wilt instellen voor en klik op volgende.
Voer de nieuwe wachtwoordgegevens in en klik op 'Volgende'.
Wanneer het wachtwoord opnieuw is ingesteld, klik je op 'Herstart'.
'Opnieuw instellen met je Apple Account (of Apple ID)'
Als je de opties voor het opnieuw instellen van het wachtwoord hebt weergegeven en je de optie ziet om opnieuw in te stellen met je Apple Account, klik je op deze optie.
Als je Mac meteen om je Apple Account vraagt, voer je die informatie in en klik je op 'Stel wachtwoord opnieuw in'.
Als de Mac opnieuw opstart, volg je de stappen in het vorige gedeelte, 'Herstarten en wachtwoordherstelopties tonen'.
Wat er daarna gebeurt, is afhankelijk van de configuratie van de Mac.
Als je wordt gevraagd een nieuwe sleutelhanger te maken voor het opslaan van de wachtwoorden van de gebruiker, klik je op 'OK’ om je Mac te herstarten.
Als je wordt gevraagd een beheerdersaccount te selecteren waarvan je het wachtwoord kent, klik je op 'Alle wachtwoorden vergeten?'
Als je een venster 'Stel wachtwoord opnieuw in' ziet met de optie om de Mac uit te schakelen, klik je op 'Deactiveer Mac'. Klik vervolgens op 'Deactiveer' om de tijdelijke deactivering te bevestigen.
Voer de nieuwe wachtwoordgegevens in en klik op 'Volgende'. (Als je meerdere gebruikersaccounts ziet, klik je op de knop 'Stel wachtwoord in' naast elke accountnaam en voer je vervolgens voor elke account de nieuwe wachtwoordgegevens in.)
Wanneer het wachtwoord opnieuw is ingesteld, klik je op 'Herstart'.
'Opnieuw instellen met je herstelsleutel'
Als je de opties voor het opnieuw instellen van het wachtwoord hebt weergegeven en je de optie ziet om opnieuw in te stellen met je herstelsleutel, klik je op deze optie.
Voer je FileVault-herstelsleutel in. Dit is de reeks letters en cijfers die je hebt ontvangen toen je FileVault inschakelde en ervoor koos een herstelsleutel aan te maken in plaats van je Apple Account te gebruiken voor het opnieuw instellen van je wachtwoord. Als je deze bent kwijtgeraakt, volg je de stappen hier: Als je je inlogwachtwoord niet opnieuw kunt instellen.
Voer de nieuwe wachtwoordgegevens in en klik op 'Stel wachtwoord opnieuw in'.
'Je account is vergrendeld. Probeer het opnieuw over [duur].'
Als je account wordt vergrendeld nadat je je wachtwoord te vaak onjuist hebt ingevoerd, wacht je tot de aangegeven tijd is verstreken. Start de Mac opnieuw op en probeer het opnieuw. Als dat niet helpt, volg je de stappen hier: Als je je inlogwachtwoord niet opnieuw kunt instellen.
Geen bericht
Als je geen optie voor het opnieuw instellen van het wachtwoord ziet nadat je je wachtwoord maximaal drie keer hebt ingevoerd, start je de Mac opnieuw op en probeer je het opnieuw. Als dat niet helpt, volg je de stappen hier: Als je je inlogwachtwoord niet opnieuw kunt instellen.
