Pašalinkite mokėjimo būdą iš „Apple“ paskyros
Sužinokite, kaip pašalinti mokėjimo būdą. Jei pašalinti nepavyksta, gali tekti atšaukti prenumeratas, išjungti dalijimąsi pirkiniais arba sumokėti neapmokėtą likutį.
Pašalinkite mokėjimo būdą
Pašalinkite mokėjimo būdąJei pašalinti mokėjimo būdo nepavyksta
Jei esate užsisakę prenumeratų, pvz., „iCloud+“, turite neapmokėtą likutį arba naudojatės dalijimosi pirkiniais funkcija, turite turėti bent vieną mokėjimo būdą.
Ar esate užsisakę prenumeratą? Galite atšaukti „iCloud+“ ir kitas „Apple“ prenumeratas. Pasibaigus prenumeratos laikotarpiui, pašalinkite mokėjimo būdą.
Jei esate „Family Sharing“ (bendrinimas su šeima) grupėje ir dalijatės pirkiniais, atsakingas šeimos narys turi turėti mokėjimo būdą. Jei esate atsakingas šeimos narys, išjunkite pirkinių bendrinimą, tada pašalinkite mokėjimo būdą.
Jei turite neapmokėtą likutį, pašalinti mokėjimo būdo gali nepavykti. Vietoj to, pakeiskite mokėjimo būdą.
Jei vis tiek negalite pašalinti mokėjimo būdo, kreipkitės į „Apple“ palaikymo tarnybą.
Pašalinkite mokėjimo būdą „iPhone“, „iPad“ ar „Apple Vision Pro“ įrenginyje
Atidarykite programą „Settings“ (nuostatos).
Bakstelėkite savo vardą.
Bakstelėkite „Payment & Shipping“ (mokėjimas ir pristatymas).
Bakstelėkite „Edit“ (redaguoti), palieskite raudoną mygtuką „Delete“ (ištrinti), tada palieskite „Remove“ (pašalinti).
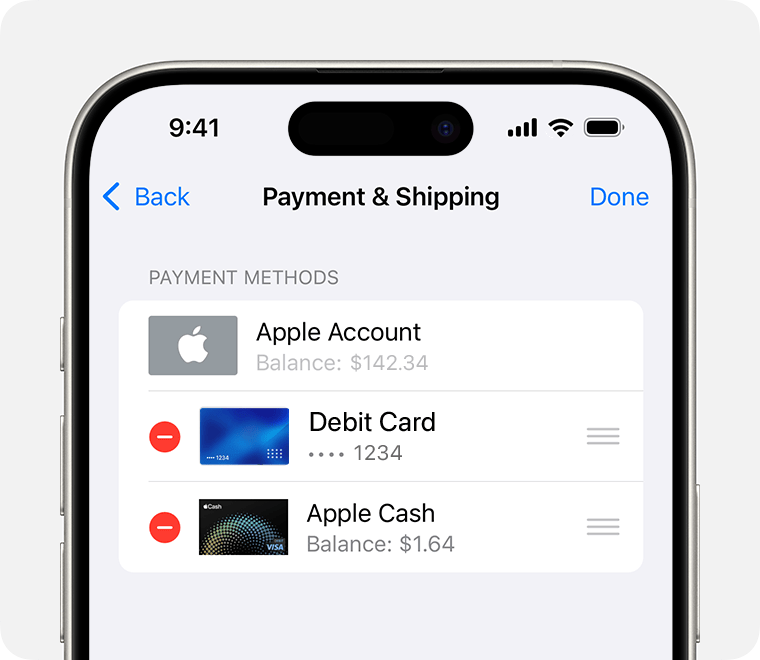
Pašalinkite mokėjimo būdą iš savo „Mac“ įrenginio
Atidarykite „App Store“.
Spustelėkite savo vardą arba mygtuką „Sign In“ (prisijungti).
Spustelėkite „Account Settings“ (paskyros nuostatos).
Šalia mokėjimų informacijos spustelėkite „Manage Payments“ (tvarkyti mokėjimus).
Spustelėkite „Edit“ (redaguoti), tada spustelėkite „Remove Payment Method“ (pašalinti mokėjimo būdą).
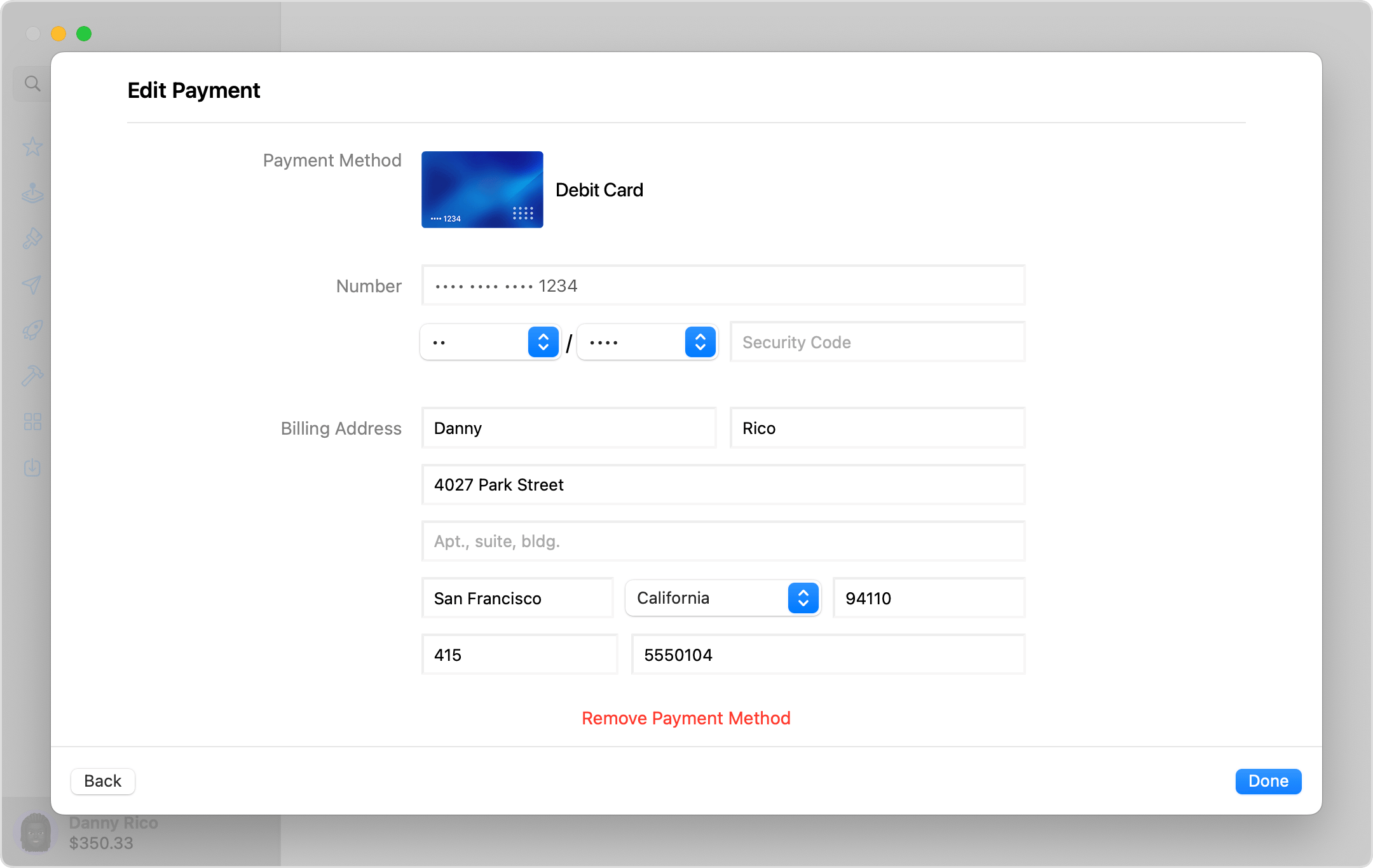
Pašalinkite mokėjimo būdą „Windows“ kompiuteryje
„Windows“ kompiuteryje atidarykite programą „Apple Music“ arba „Apple TV“. Sužinokite, kaip atsisiųsti „Apple“ programas „Windows“ sistemoje.
Šoninėje juostoje spustelėkite savo vardą, tada pasirinkite „View My Account“ (peržiūrėti mano paskyrą). Pirmiausia gali tekti prisijungti prie „Apple“ paskyros.
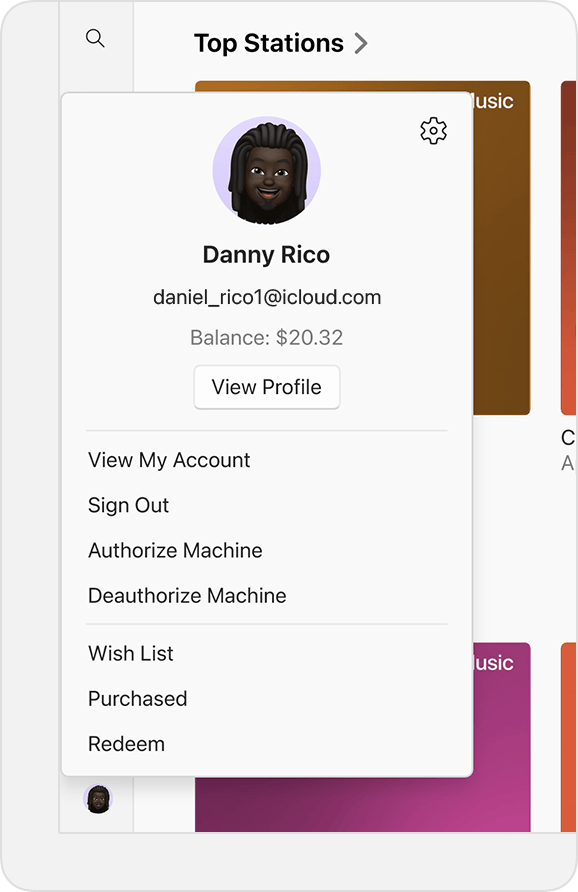
Šalia mokėjimų informacijos spustelėkite „Manage Payments“ (tvarkyti mokėjimus).
Spustelėkite „Edit“ (redaguoti), tada spustelėkite „Remove Payment Method“ (pašalinti mokėjimo būdą).
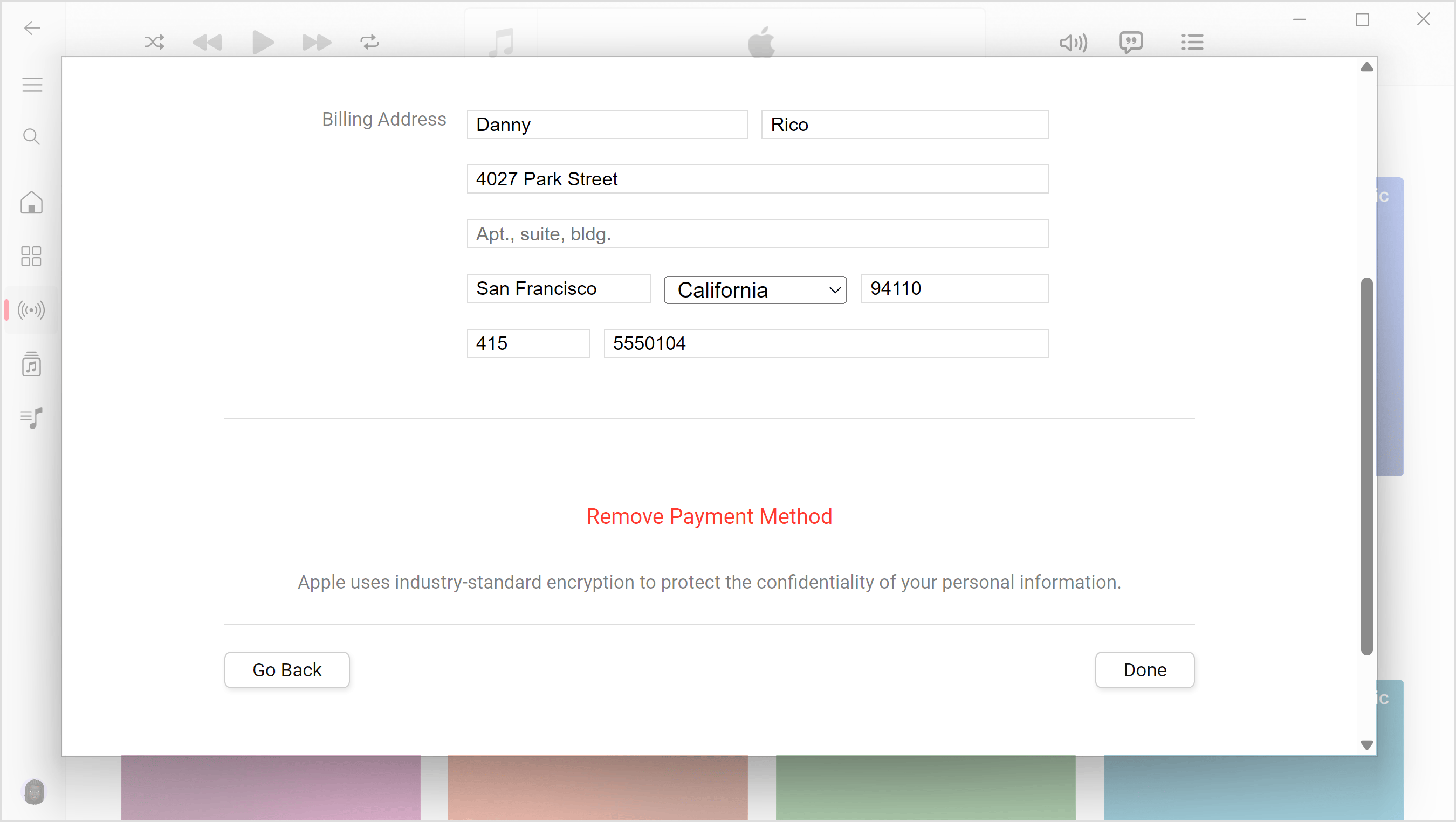
Pašalinkite mokėjimo būdą naudodami senesnės versijos „iTunes“, skirtą „Windows“
Jei jūsų „Windows“ kompiuteris nesuderinamas su programa „Apple Music“ arba „Apple TV“, atidarykite „iTunes“.
„iTunes“ lango viršuje esančioje meniu juostoje pasirinkite „Account“ (paskyra), tada pasirinkite „View My Account“ (peržiūrėti mano paskyrą).
Pasirinkite „Manage Payments“ (tvarkyti mokėjimus).
Pasirinkite „Edit“ (redaguoti).
Spustelėkite „Remove Payment Method“ (pašalinti mokėjimo būdą).
Pašalinkite mokėjimo būdą internete
Mokėjimo būdą taip pat galite pašalinti prisijungę prie appleid.apple.com.
Kai kuriais atvejais, norint pašalinti esamą mokėjimo būdą gali reikėti pridėti naują mokėjimo būdą naudojant appleid.apple.com.