في حالة نسيان كلمة السر المستخدمة لتسجيل الدخول إلى Mac
إذا نسيت كلمة السر لتسجيل الدخول إلى حساب مستخدم Mac، أو لم تُقبل كلمة السر، فجرّب هذه الحلول لتسجيل الدخول أو إعادة تعيين كلمة السر.
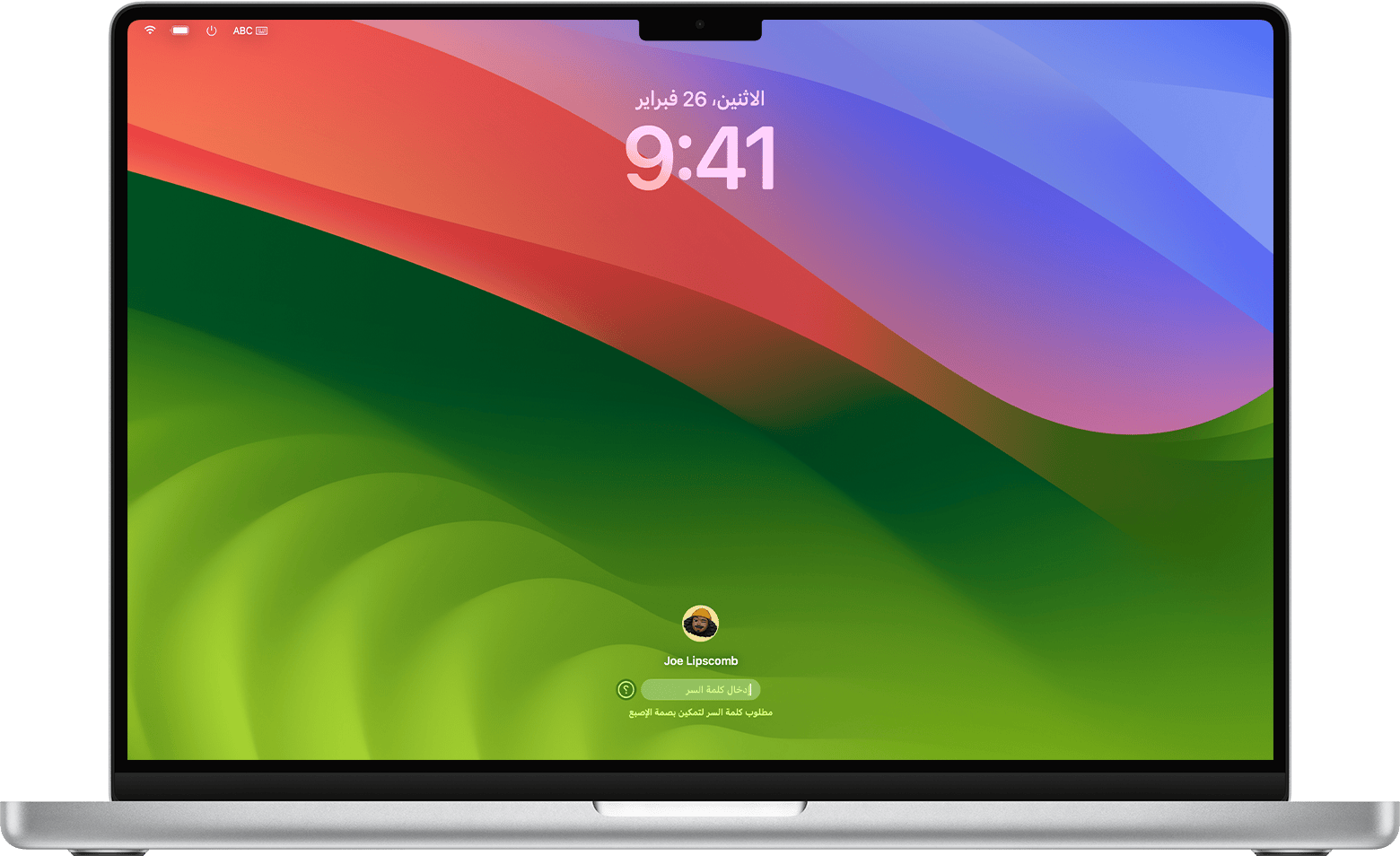
تحقق من كلمة السر
أدخل كلمة سر تسجيل الدخول إلى Mac، وليس كلمة سر حساب Apple. كلمة سر تسجيل الدخول هي كلمة السر التي تدخلها في نافذة تسجيل الدخول إلى Mac لتسجيل الدخول إلى حساب مستخدم جهازك Mac. إذا كان بإمكانك إدخال كلمة سر تسجيل الدخول، ولكن كلمة السر غير مقبولة، فاتبع الخطوات الواردة في هذه المقالة.
إذا كنت بحاجة إلى مساعدة بشأن كلمة سر حساب Apple، فتعرف على ما يلزمك فعله إذا نسيت كلمة سر حساب Apple.
تحقق من إعدادات لوحة المفاتيح
تأكد من أنك تستخدم الأحرف الكبيرة أو الصغيرة الصحيحة. إذا كان مفتاح التثبيت العالي "Caps Lock" في لوحة المفاتيح قيد التشغيل، فسيعرض حقل كلمة السر في نافذة تسجيل الدخول .
تحقق من في شريط القائمة في نافذة تسجيل الدخول للتأكد من أنك تستخدم مصدر الإدخال الصحيح للغتك.
إعادة تشغيل Mac
أعد تشغيل Mac. إذا لم تتمكن من إعادة التشغيل بشكل طبيعي، فاضغط مع الاستمرار على زر الطاقة لمدة تصل إلى 10 ثوانٍ، حتى يتم إيقاف تشغيل جهاز Mac. (يوجد بكل جهاز Mac زر طاقة. على أجهزة الكمبيوتر المحمولة المزودة ببصمة الإصبع، اضغط مع الاستمرار على بصمة الإصبع.) ثم قم بتشغيل Mac لبدء التشغيل وإظهار نافذة تسجيل الدخول مرة أخرى.
اتصل بالإنترنت
تتطلب بعض الخطوات التالية توصيل جهاز Mac بالإنترنت. تتضمن نافذة تسجيل الدخول في شريط القوائم. يمكنك استخدامه لاختيار شبكة Wi-Fi.
عرض خيارات إعادة تعيين كلمة السر
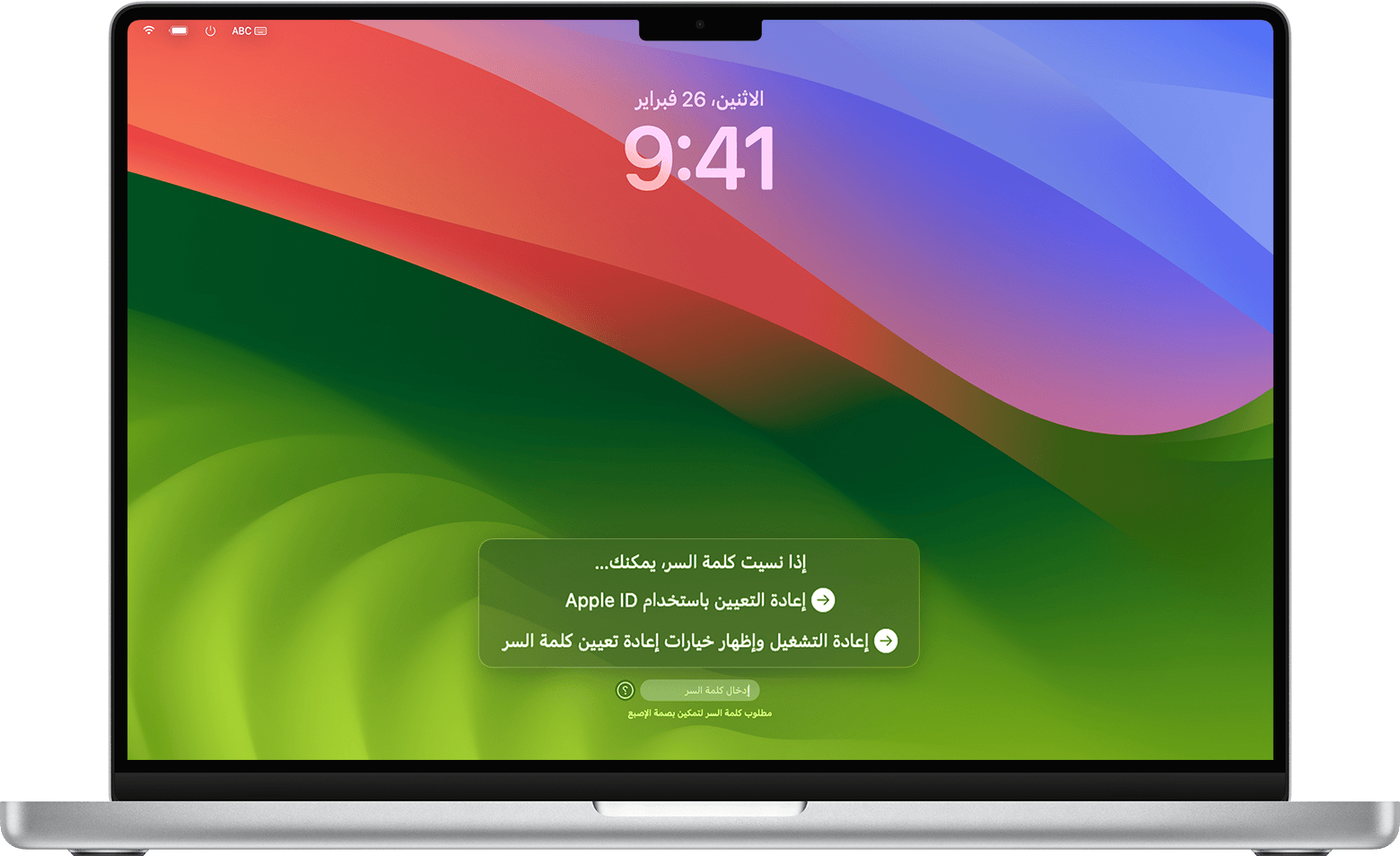
إذا ظهرت بجوار حقل كلمة السر في نافذة تسجيل الدخول، فانقر على علامة الاستفهام لرؤية تلميح لكلمة السر - إذا أضفت واحدًا عند إعداد حساب المستخدم. قد ترى أيضًا رسالة واحدة أو أكثر من الرسائل التالية. إذا لم يكن الأمر كذلك، فتحقق مرة أخرى بعد إدخال كلمة السر حتى ثلاث مرات.
“إعادة التشغيل وإظهار خيارات إعادة تعيين كلمة السر”
إذا رأيت خيار إعادة التشغيل وعرض خيارات إعادة تعيين كلمة السر، فانقر فوقه لإعادة تشغيل جهاز Mac الخاص بك.
يعتمد ما يحدث بعد ذلك على كيفية إعداد Mac.
إذا طلب منك اختيار وحدة تخزين لاستعادتها، فاختر قرص بدء تشغيل Mac، وهو Macintosh HD كإعداد أساسي.
إذا طُلب منك تسجيل الدخول باستخدام حساب Apple (أو Apple ID)، فأدخل معلومات حساب Apple الخاص بك. قد يُطلَب منك إدخال رمز التحقق المُرسَل إلى أجهزتك الأخرى.
إذا طُلب منك مفتاح استرداد خزنة الملفات، فأدخل السلسلة المؤلفة من الأحرف والأرقام التي تلقيتها عند تشغيل خزنة الملفات واختر إنشاء مفتاح استرداد بدلاً من السماح لحساب Apple بإعادة تعيين كلمة السر. إذا فقدتها، فاتبع الخطوات الواردة هنا: إذا تعذّر إعادة تعيين كلمة سر تسجيل الدخول.
إذا ظهرت رسالة تفيد بأنه ليس لديك استرداد على iCloud أو إعداد مفتاح استرداد لوحدة التخزين هذه، فاتبع الخطوات الواردة هنا: إذا تعذّر إعادة تعيين كلمة سر تسجيل الدخول.
اختر مستخدمًا لإعادة تعيين كلمة السر له، ثم انقر على "التالي".
أدخِل معلومات كلمة السر الجديدة، ثم انقر على "التالي".
عند اكتمال إعادة تعيين كلمة السر، انقر فوق "إعادة التشغيل"، ثم قم بتسجيل الدخول باستخدام كلمة السر الجديدة.
“إعادة التعيين باستخدام Apple ID”
في حال ظهور خيار إعادة التعيين باستخدام مُعرّف Apple ID، انقر عليه.
إذا طلب جهازك Mac على الفور Apple ID الخاص بك، فأدخل معلومات حسابك Apple وانقر فوق إعادة تعيين كلمة السر.
إذا تمت إعادة تشغيل Mac، فاتبع الخطوات الواردة في القسم السابق، "إعادة التشغيل وإظهار خيارات إعادة تعيين كلمة السر."
يعتمد ما يحدث بعد ذلك على كيفية إعداد Mac.
إذا طُلِب منك إنشاء سلسلة مفاتيح جديدة لتخزين كلمات سر المستخدم، فانقر على "موافق" لإعادة تشغيل Mac الخاص بك.
إذا طُلِب منك تحديد مستخدم مسؤول تعرف كلمة السر الخاصة بحسابه، فانقر على "هل نسيت كل كلمات السر؟"
إذا ظهرت لك نافذة "إعادة تعيين كلمة السر" مع خيار "إلغاء تنشيط الـ Mac"، فانقر على "إلغاء تنشيط الـ Mac". ثم انقر على "إلغاء التنشيط" لتأكيد إلغاء التنشيط المؤقت.
أدخِل معلومات كلمة السر الجديدة، ثم انقر على "التالي". (إذا ظهرت حسابات مستخدمين متعددة، فانقر على زر "تعيين كلمة السر" بجانب كل اسم حساب، ثم أدخِل معلومات كلمة السر الجديدة لكل حساب.)
عند اكتمال إعادة تعيين كلمة السر، انقر فوق "إعادة التشغيل"، ثم قم بتسجيل الدخول باستخدام كلمة السر الجديدة.
“إعادة التعيين باستخدام مفتاح الاسترداد”
انقر على خيار إعادة التعيين باستخدام مفتاح الاسترداد في حالة ظهوره.
أدخِل "مفتاح استرداد خزنة الملفات ". إنها السلسلة المؤلفة من الأحرف والأرقام التي تلقيتها عند تشغيل خزنة الملفات واخترت إنشاء مفتاح استرداد بدلاً من السماح لحساب Apple بإعادة تعيين كلمة السر. إذا فقدتها، فاتبع الخطوات الواردة هنا: إذا تعذّر إعادة تعيين كلمة سر تسجيل الدخول.
أدخِل معلومات كلمة السر الجديدة، ثم انقر على "إعادة تعيين كلمة السر".
“حسابك مقفل. حاول مرة أخرى خلال [المدة]."
إذا أصبح حسابك مقفلاً بعد إدخال كلمة سر غير صحيحة عدة مرات، فانتظر حتى ينقضي الوقت المذكور، ثم أعد تشغيل جهاز Mac وحاول مرة أخرى. إذا لم يفلح ذلك، فاتبع الخطوات الواردة هنا: إذا تعذّر إعادة تعيين كلمة سر تسجيل الدخول.
لا توجد رسالة
إذا لم ترَ أي رسالة بعد إدخال كلمة السر حتى ثلاث مرات، فأعد تشغيل Mac وحاول مرة أخرى. إذا لم يفلح ذلك، فاتبع الخطوات الواردة هنا: إذا تعذّر إعادة تعيين كلمة سر تسجيل الدخول.
