بدء تشغيل Mac في الوضع الآمن
للمساعدة في تحديد ما إذا كانت المشكلة ناتجة عن برامج يتم تحميلها عند بدء تشغيل جهاز Mac، يمكنك بدء تشغيل جهاز Mac في الوضع الآمن.
ما هي وظيفة الوضع الآمن؟
يعمل على منع تحميل برامج معينة عند بدء تشغيل Mac. يتضمن ذلك عناصر تسجيل الدخول والملحقات التي لا يتطلبها macOS، والخطوط التي لم يتم تثبيتها بواسطة macOS.
يقوم بإجراء فحص أساسي لقرص بدء التشغيل، وهذا يشبه الفحص الأكثر شمولاً الذي تجريه ميزة "الإسعافات الأولية" المضمنة في "أداة القرص".
يمسح بعض الذاكرات المؤقتة للنظام، بما في ذلك الذاكرات المؤقتة للخطوط وذاكرة Kernel المؤقتة. ويتم إنشاؤها تلقائيًا مرة أخرى حسب الحاجة.
قبل بدء التشغيل في الوضع الآمن
قم بتثبيت آخر تحديثات macOS وتحديثات التطبيقات التابعة لجهات خارجية. هذه الخطوة هي الأكثر نجاحًا على الأرجح من غيرها في حل نوع المشاكل التي قد يساعد الوضع الآمن في التعرف عليها. إذا لم تتمكن من تثبيت تحديثات البرامج، فحاول تثبيتها في الوضع الآمن.
افصل جميع الأجهزة غير الأساسية من Mac، ثم اختبر جهاز Mac بدونها. قد يكون أحد الأجهزة الطرفية أو الاكسسوارات المتصلة مسؤولاً عن المشكلة التي تواجهها.
بدء التشغيل في الوضع الآمن
تعرّف على ما إذا كنت تستخدم Mac مزودًا بشريحة Apple Silicon أم لا، ثم اتبع الخطوات المناسبة.
إذا كنت تستخدم Mac المزوَّد بشريحة Apple silicon
أوقف تشغيل Mac.
اضغط مع الاستمرار على زر الطاقة على جهاز Mac لتشغيله وتحميل خيارات بدء التشغيل. عندما ترى نافذة خيارات بدء التشغيل، حرِّر زر الطاقة.
اختر قرص بدء التشغيل. ويطلق عليه اسم Macintosh HD، إلا إذا قمت بتغيير اسمه.
اضغط مع الاستمرار على مفتاح Shift، ثم انقر على زر "المتابعة إلى الوضع الآمن" أسفل قرص بدء التشغيل.
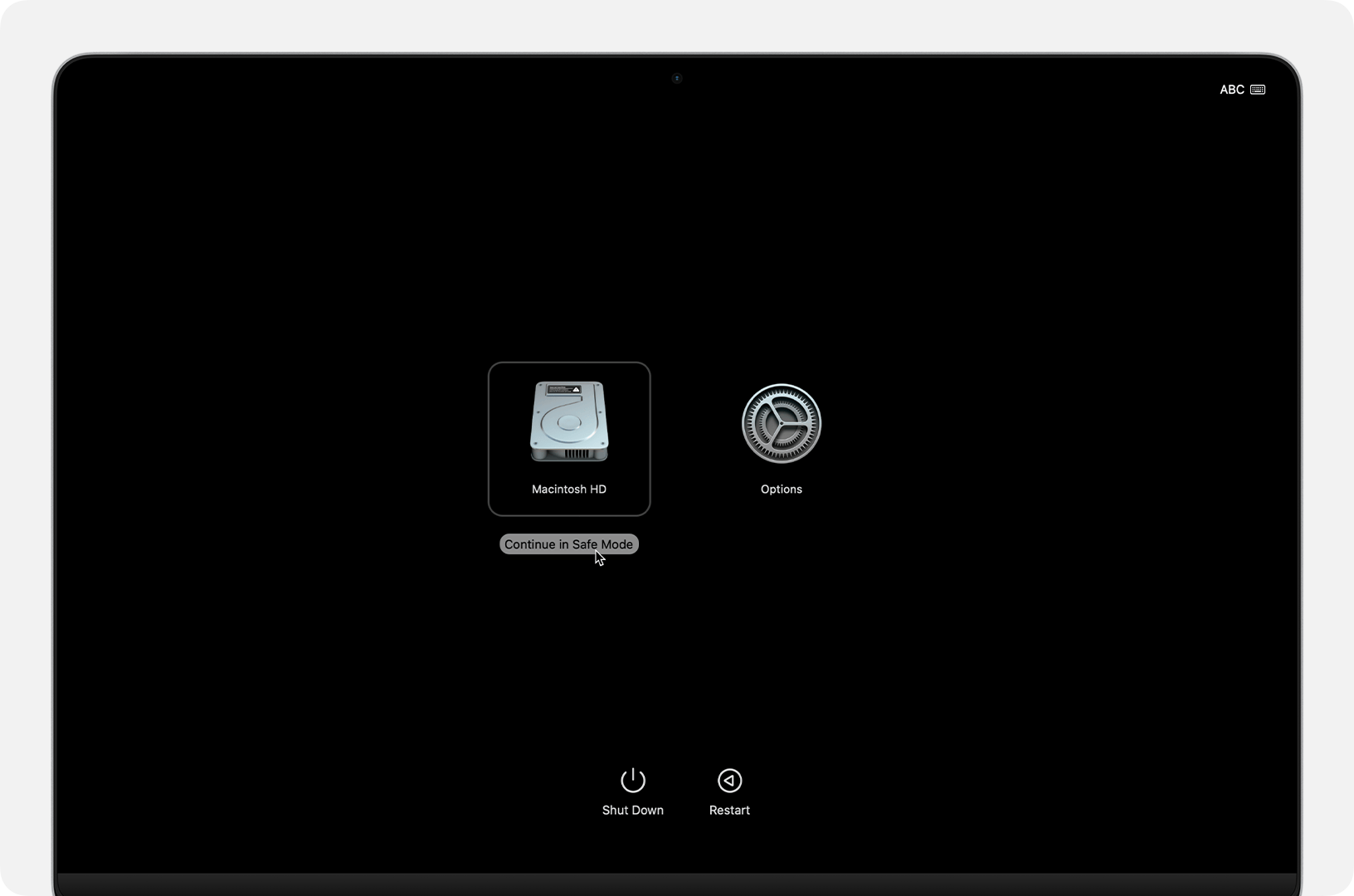
عندما تظهر نافذة تسجيل الدخول، قد ترى أيضًا "الإقلاع الآمن" بنص أحمر في الزاوية العلوية اليسرى من نافذة تسجيل الدخول. قم بتسجيل الدخول إلى Mac الخاص بك. قد يُطلب منك تسجيل الدخول مرة أخرى.
في حالة استخدام أي جهاز Mac آخر
قم بتشغيل جهاز Mac أو إعادة تشغيله، ثم اضغط في الحال مع الاستمرار على مفتاح Shift أثناء بدء تشغيل Mac. عندما تظهر نافذة تسجيل الدخول، حرٍّر مفتاح Shift.
قد ترى "الإقلاع الآمن" بنص أحمر في الزاوية العلوية اليسرى من نافذة تسجيل الدخول. وقد يظهر في نافذة تسجيل الدخول هذه، أو إذا طُلب منك تسجيل الدخول مرة أخرى، قد يظهر في نافذة تسجيل الدخول الثانية.
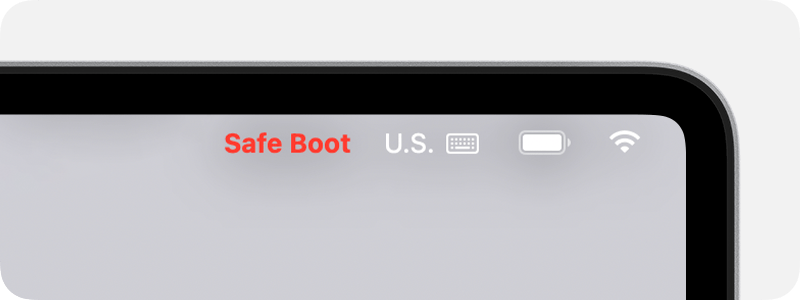
إذا لم تتمكن من بدء التشغيل في الوضع الآمن
إذا لم تكن متأكدًا مما إذا كان جهاز Mac قد بدأ التشغيل في الوضع الآمن، فاضغط مع الاستمرار على مفتاح Option أثناء اختيار "معلومات النظام" من قائمة Apple . انقر على "البرامج" في الشريط الجانبي لنافذة "معلومات النظام"، ثم ابحث عن "وضع الإقلاع: آمن" في المعلومات الموجودة على اليسار.
إذا كان جهاز Mac يستخدم كلمة سر للبرنامج الثابت، فلا يمكن بدء التشغيل في الوضع الآمن. لا ينطبق هذا على أجهزة كمبيوتر Mac المزودة بشريحة Apple Silicon.
في حال بدء تشغيل جهاز Mac مع ظهور علامة استفهام، أو دائرة يظهر خلالها خط، أو شاشة أخرى تمنعك من تسجيل الدخول، فتعرّف على ما يجب عليك فعله إذا تعذّر بدء تشغيل Mac بشكل كامل.
الاختبار في الوضع الآمن
قد لا تعمل بعض الميزات في الوضع الآمن، مما يؤثر على التقاط الفيديو أو أداء رسومات الجرافيك أو مشاركة الملفات أو شبكة Wi-Fi أو تسهيلات الاستخدام أو الأجهزة الصوتية أو الأجهزة المتصلة عبر USB أو ثندربولت أو FireWire.
في حالة استمرار المشكلة في الوضع الآمن
إذا استمرت المشكلة في الوضع الآمن، فالحل الأسهل والأكثر ترجيحًا لحلها هو إعادة تثبيت macOS. لا تؤدي إعادة تثبيت macOS إلى إزالة ملفاتك الشخصية، مما يتيح لك إعادة تثبيته كلما احتجت إلى ذلك.
في حالة عدم استمرار المشكلة في الوضع الآمن
اترك الوضع الآمن عن طريق إعادة تشغيل جهاز Mac على النحو المعتاد. وإذا لم تظهر المشكلة مجددًا، فربما تم حلها من خلال إجراءات أخرى قام بها الوضع الآمن عند بدء التشغيل، كالتحقق من القرص ومسح الذاكرات المؤقتة.
إذا ظهرت المشكلة مجددًا بعد إعادة تشغيل جهاز Mac، فسيكون ذلك بسبب عنصر تسجيل دخول أو برامج أخرى يمنعها الوضع الآمن من التحميل عند بدء التشغيل. جرِّب الحلول التالية:
لمعرفة ما إذا كان عنصر تسجيل الدخول غير المتوافق هو السبب وراء المشكلة، قم بإزالة عناصر تسجيل الدخول في "إعدادات النظام"، ثم أعد تشغيل Mac.
قد يحتوي حساب مستخدم macOS الخاص بك على برامج أخرى تسبب المشكلة، بما في ذلك بعض البرامج التي يتم تحميلها عند بدء التشغيل. وللتأكد، يمكنك إضافة حساب مستخدم في إعدادات "المستخدمون والمجموعات"، ثم تسجيل الدخول إلى هذا الحساب الجديد والاختبار مجددًا. لن يحتوي الحساب الجديد على نفس برامج بدء التشغيل والإعدادات التي كان يحتوي عليها حسابك القديم.
أعِد تثبيت macOS. لا تؤدي إعادة تثبيت macOS إلى إزالة ملفاتك الشخصية، مما يتيح لك إعادة تثبيته كلما احتجت إلى ذلك.
اعرف المزيد
كيفية مسح بيانات Mac وإعادة تعيينه إلى إعدادات المصنع