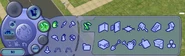- For a more in depth look of the build mode in The Sims 4, see Build mode (The Sims 4).
Build mode is one of three main modes in most of the games of The Sims series (the others being Live mode and Buy mode). Build mode is used mainly for architectural and construction work. Adding plumbing, counters and lighting — things typically done during real-life construction — is done in Buy mode instead. Some build mode tools may be inactive if playing in a dorm or apartment lot, and build mode itself may become unavailable during certain in-game events like fires or burglaries. Unlike Buy mode objects, Build mode objects usually remain on a residential lot after a household moves out.
Like buy mode, time is paused while in build mode. The objects in the catalog may contain humorous and comical descriptions, although generally to a much lesser extent than in buy mode.
Building basics[]
Regardless of the version of the game being played, building using the game's Build mode can be made simpler with some basic knowledge, use of the correct key combinations and use of suitable Build Mode Tools.
Keys and key combinations[]
In The Sims, The Sims 2, The Sims 3, and The Sims 4, build modes are all relatively similar. If one is already adept at using one version of the Build Mode, other versions can be mastered with very little effort. For example, all Build Modes make use of the same keys for performing actions. These keys are:
The Shift Key: When painting/covering walls, holding ⇧ Shift will paint the whole wall section at once. If the wall creates a complete room, holding ⇧ Shift will paint the whole room at once. When placing flooring, holding ⇧ Shift will place flooring in the selected area. When placing walls, holding ⇧ Shift will create square or rectangular rooms. This can be done with half walls and fences as well. In The Sims 2 or later, there is a tool specifically for creating rectangular rooms. When placing some objects, holding ⇧ Shift will duplicate the object. Many objects will automatically duplicate, like trees and windows. When raising/lowering terrain, holding ⇧ Shift will invert the tools direction.
The CTRL Key: When painting/covering walls, holding ^ Ctrl will un-paint a single section of wall, returning it to its initial, bare appearance. When placing flooring, holding ^ Ctrl will remove a single tile of flooring, returning the tile to its initial appearance — either grass/ground or foundation, depending on the game and what is being built. When building walls, holding ^ Ctrl will remove entire lengths of wall. Using the Wall Tool, hold ^ Ctrl and drag the Wall Tool along the length of an already-placed wall to remove the wall (also works for fences and half walls). In The Sims, any items on the wall being removed must be deleted or moved. In The Sims 2 or The Sims 3 those items are automatically deleted when removing the wall. In The Sims, when raising/lowering terrain, holding the ^ Ctrl will raise a large area of terrain, if ^ Ctrl + ⇧ Shift is held the area will be removed.
CTRL+SHIFT Key Combination: When painting/covering walls, using ^ Ctrl + ⇧ Shift (hold down both keys at the same time) will remove the paint from the whole wall section at once, returning it to its bare appearance. If the wall creates a complete room, using ^ Ctrl + ⇧ Shift will remove the paint from the whole room at once. When placing flooring, using ^ Ctrl + ⇧ Shift will remove all of the same type of flooring in the room. In The Sims, using ^ Ctrl + ⇧ Shift will remove all flooring, regardless of type. Flooring that is underneath an object may not be removed, especially on upper floors. In The Sims 3, ^ Ctrl + ⇧ Shift clicking some objects opens a menu with additional options, such as setting a light's color and brightness, and configuring actions on one object (e.g. turning on a light or changing the channel on a television) that trigger actions on another.
The ESC key: Using the ⎋ Esc key will immediately cancel any action being performed and will deselect any object selected with the Hand Tool.
CTRL+Z and CTRL+Y: Build mode allows previous actions to be undone and redone, but using ^ Ctrl + Z (undo) and ^ Ctrl + Y (redo) is a quick and handy way to undo or redo actions without clicking any buttons.
General building rules[]
Building in Build Mode requires that the builder follow certain parameters laid out by the game. Some common ones are as follows:
Lot Boundaries: Building or placing objects outside the limits of the lot is not allowed. Walls and foundations cannot be placed within 2 tiles of the lot's edge or within 2 tiles of the front sidewalk (The sidewalk marks the forward limit of the property). Fences can be placed all the way up to the edge of the lot.
Proper Support: Especially important when building on foundation or when building multiple floors, walls or fences cannot be placed on areas that are not supported by the floor below, either by walls or by columns. When placing flooring, there is a restriction as to how far out beyond the support below is allowed. If building off of a straight wall below, 2 tiles outward from the wall may be placed without requiring more support below. Note that these rules do not apply if building above an already-enclosed room. However, placing floors on top of a column and then deleting the column will not remove the placed floors. This is because the game does not check whether a floor is supported by something once it has been placed down. Using this method can make suspended or even hovering futuristic houses.
Indoor-Outdoor Placement: Some objects, like landscaping objects and trees, can only be placed outside on the terrain without the use of cheats or Into the Future's soil rugs. Other objects cannot be placed outside and must be inside a structure. In The Sims and The Sims 2, objects such as pools must be placed on the ground and not on a foundation, even if the pool is indoors. In The Sims 3, pools can be placed on foundations, but this will unlevel and lower the terrain beneath.
Walls on foundation / Walls off foundation: Walls that are resting directly on the ground cannot connect to walls that sit on foundations or on decking, unless the foundation or deck is above the ground at the same height of the wall.
Proper Clearance: All items placed must have enough clearance (height) available for them to be placed; items cannot be placed directly underneath a roof. This may be bypassed somewhat in The Sims and The Sims 2 by not placing floor tiles underneath the wall-enclosed object. The Sims 3 fixed this by adding a height check.
Height Limits: In The Sims, all structures are limited to 2 floors. In The Sims 2 all structures are limited to five levels, including basements and foundations (though this can be bypassed through the use of cheats), and in The Sims 3 all structures are limited to eight levels: four basement levels and four floors on the surface, including the foundations for above-ground leveling.
Tile and Wall Size: The height of a section of wall is equal to the length of 3 floor squares. This is most noticeable while placing a 45° roof. It is possible that the length of a game tile is 1 meter, and the height of a wall would be 3 meters.
Refunding: Within The Sims series, objects and structures placed in Build mode depreciate as soon as they are placed. For example, removing a wall gives §56 instead of the original §70. This adds realism to the game and gives the player limited tries at building before the cost uses up too much of the funds intended for furnishing and living expenses. The undo tool was introduced to give the player a chance to receive full reimbursement, but players still need to be wise since the memory of the tool isn't unlimited. In The Sims and The Sims 2, using the undo tool is the only way to get a refund for changes made with the Terrain Tool.
Build tools[]
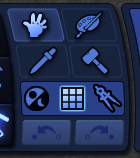
Buy mode tools in The Sims 3.
These tools, for the most part, can be used interchangeably to change the elements of both buy and build modes.
Hand Tool (hotkey H): The hand tool is the default tool and is used to add, pick up, rotate, and move items. Some items cannot be moved, while others can only be placed in certain locations. When holding an item, the highlighted tile(s) which show its footprint also show which side is considered the front (depending on the object, this may or may not be the side Sims will approach it from).[TS2][TS3] If the tile is highlighted green, the item may be placed at that location; otherwise, it will be red—[TS2][TS3]attempting to place the item will give a description of the problem. Objects can be picked up by clicking on them. When holding an existing object, the player can delete the object by clicking on the bottom of the screen, or by pressing the ⌦ Del key. To rotate an object, the player can either use the < and > keys, or drag the cursor around in the direction they wish their object to face in. When a new certain item is purchased, the hand tool will automatically be selected and used to place the new item; holding ⇧ Shift while placing the item allows the player to place multiple copies of the same item. Pressing the ⎋ Esc key will cancel the placement of an object. In The Sims, the direction the object is facing in is indicated by the arrows shown while rotating an object with the mouse—the white arrow indicates the front side of the object, while the black arrow indicates the back.
Eyedropper tool:[TS2][TS3][TS4] When pointed at a wall covering, floor covering, or most objects, the tool will show the name of what it is pointed at. Clicking on a wall or floor covering will switch to the appropriate area of build mode and select that covering so it can be applied. Clicking on an object will make an exact duplicate of it and will focus the catalog on that object. If the selected object is from buy mode, the game will switch to buy mode. There can sometimes be a glitch where the item doesn't immediately appear on the cursor, and thus needs to be reselected manually.
Design tool:[TS2][TS4] Allows a recolor or other change to a selected item. Costs §15 per use, and some items cannot be changed. The Design tool was featured in The Sims 2, and was replaced in The Sims 3 by the Create a Style tool.
Create a Style:[TS3][TSM] This tool opens up the Create a Style menu, which allows the player to redecorate and recolor most items by using preselected styles and colors or manually using a color wheel and different available textures. There is no cost for its use. This tool was featured in The Sims 3. Despite the lack of build mode, this tool is also available in The Sims Medieval.
Top-down View:[TS2][TS3] Switches the display to (or from) a view from above.
Undo/Redo: In The Sims, this was only available in build mode, and the undo/redo history would be lost if the player switched to Buy mode. In later games, the undo/redo history will be kept even if the player switches between Buy and build modes.
Flatten Lot tool:[TS2P] Introduced in The Sims 2: Pets. It lowers all unoccupied tiles to street level.
Sledgehammer tool:[TS2P][TS3][TS4] Introduced in The Sims 2: Pets. It is another way to remove walls and objects and can remove all objects that are on a tile. In The Sims 3, the sledgehammer tool can be clicked and dragged to delete objects or construction over multiple tiles instead of clicking on each item individually.
45 degree angle:[TS2AL] This was introduced in The Sims 2: Apartment Life, and it makes it easier to put floor tiles on the ceiling.
Additional information[]
In some situations, Build mode as well as Buy mode may become disabled, such as during a fire, burglary, or other major event. This is done to prevent modifications to the lot that may impact or prevent a game event from occurring. After the event has ended, Build and Buy modes will be reactivated. Build mode is also disabled when traveling in (World Adventures). There is a cheat given to prevent this in The Sims 3, where there is a dialog notifying the event and the functions are disabled but not greyed out.
In general, build and buy modes are unavailable when on unowned community lots, and the buttons will be greyed out. In The Sims 3, however, clicking the Build or Buy buttons while away from the active household's home lot will bring the camera back to the home lot, and open Build or Buy mode there. If the household owns any additional lots, the camera will pan to the lot that was most recently viewed by the player.
Doors, archways, windows, plants, greenhouse equipment (namely sprinklers, compost bins, ladybug lofts and garden lamps) and columns can be marked for sale in an owned business.
Categories[]
The build mode objects are divided into several categories. In The Sims 2 and The Sims 3, most of these categories are divided into subcategories. Not all categories or subcategories are present in all games; build mode subcategories were never introduced into The Sims.