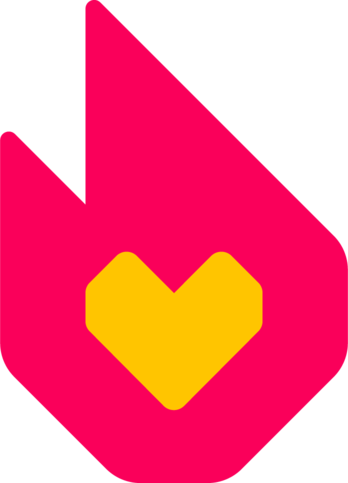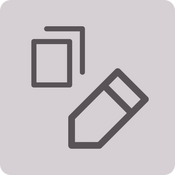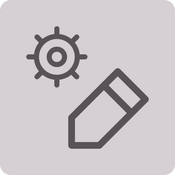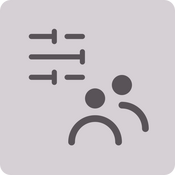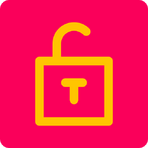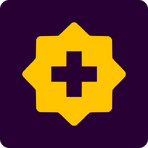Wiesz już, czego szukasz? Użyj jednego z tych przycisków, aby skoczyć do przodu!
Jeśli nie masz pewności, czego szukasz, przewijaj dalej, aby dowiedzieć się więcej o podstawach Fandomu.Stawianie pierwszych kroków na Fandomie jest łatwe!
Jak zacząć edytować na Fandomie?
Chcesz edytować, ale wiele z elementów wydaje Ci się obce, a niektóre z zasad pisania czy nawet wymogi stawianie przez czytelników mogą być zbyt duże? Nie martw się! Jest na to sposób. Edytowanie to nic trudnego, a wymogi częściej okazują się być wytworem naszej wyobraźni niż faktycznym elementem rzeczywistości. Na całe szczęście ten artykuł stworzony został z myślą o osobach, które są początkującymi edytorami i nie wiedzą, jak zacząć.
Artykuł i jego zawartość
Artykuł
Zacznijmy od podstaw, aby było najłatwiej z ustaleniem co i jak. Jak doskonale wiesz, artykuł lub też art to strona. Jednak Fandom i wiki to też strona. Jak to zatem wygląda? Artykuł jest niczym więcej tylko stroną zawierającą tekst i obrazy na dany temat. Może to być cokolwiek - historia, biografia postaci, mechanika gry, kraina lub jeszcze coś innego. To naprawdę zależy tylko od Ciebie i od tego, co chcesz napisać. Artykuł przede wszystkim powinien być treściwy oraz zawierać odniesienia do źródeł informacji, z których korzystałeś. Bardzo często zauważysz informacje o trzymaniu się „stylu encyklopedycznego”. Nie martw się - to nie oznacza, że masz pisać jakbyś miał wykształcenie wyższe profesorskie. Pod tym hasłem chodzi o to, by artykuł był możliwy do przeczytania przez każdą osobę. Pamiętaj jednak, że wszystkie artykuły bazują na licencji CC-BY-SA, ergo: nie jesteś jego właścicielem. Tak, edytujesz, ale inni też mogą wnieść w niego swój wkład. Nie martw się jednak, ponieważ mechanika podziękowań pozwala Ci pokazać użytkownikowi, że jesteś wdzięczny za dodanie kolejnych informacji.
Zawartość
Każdy artykuł coś zawiera. Szczegóły wyjaśnimy w następnym rozdziale, teraz jednak wyjaśnimy jak powstaje dobry art. Gdy zapoznasz się z tą informacją, będziesz w stanie dokonać pierwszej edycji, a po kilku dniach zdołasz zostać autorem wielu kolejnych. Zapewni Ci to szacunek na Twoim Fandomie oraz pozwoli zdobyć odpowiednio dużo doświadczenia, by stworzyć własny styl ich pisania. To nie jest trudne. Wręcz przeciwnie: edycja zawartości oraz tworzenie nowych artykułów to sama przyjemność.
A zatem pora abyśmy dokonali analizy artykułu. Jeśli chcesz się nauczyć, to najlepiej od mistrzów, prawda? Zatem spójrzmy na mistrzów.

Na pewno korci, by napisać artykuł tej jakości, prawda? Spokojnie, padawanie. Wszystko w swoim czasie
Jako pierwszy przykład weźmiemy ten artykuł: SimNaród na Simspedii. Zapewne zauważyłeś odznakę w prawym górnym rogu. Na pewno zauważyłeś. To znak, że społeczność wybrała go Artykułem Miesiąca. Spójrzmy z czego składa się artykuł na takim poziomie.
Oto lista tego, jak to wszystko u nas, na Fandomie, wygląda:
- Wstęp – stanowi nierozerwalną część artykułu. To wprowadzenie, swoiste zaproszenie czytelnika do uważnej lektury. Nie powinien też być długi ani zastępować reszty artykułu.
- Tekst – fundament każdego artykułu. To dzięki niemu można się dowiedzieć informacji na temat, jaki interesuje czytelnika.
- Linki – przenoszą Cię do innych stron i umożliwiają znalezienie dodatkowych informacji zawartych w innych artykułach.
- Szablony – elementy uporządkowujące strony. Ich szersze wyjaśnienie podamy w następnych rozdziałach. Mówiąc jednak najkrócej, pozwalają one na uporządkowanie informacji poprzez rozpiskę co i jak. Bardzo często okazują się one niezbędne nie tylko do oszczędzenia sobie miejsca oraz uporządkowania informacji, lecz także do poprawnego działania Fandomu.
- Obrazy – rozmaite zrzuty ekranu, pliki najróżniejszych formatów (np. GIF) oraz materiały promocyjne. Pomagają wyobrazić sobie niektóre z rzeczy oraz zrozumieć ich działanie. Oprócz praktycznego zastosowania, służą także jako niezły element dekoracyjny.
- Nagłówki – służą jako swoisty początek rozdziału. Najwyższym stopniem jest tom, niewidoczny w panelu narzędzi, dostępny pod kombinacją przycisków
Ctrl + 1. Drugim stopniem jest rozdział, a potem cztery stopnie podrozdziałów. - Format tekstu – rodzaj wyróżnienia części artykułu. Może to być pogrubienie, podkreślenie, kursywa, przekreślenie albo stała szerokość czcionki.
- Lista – wypunktowany lub ponumerowany spis informacji w skrócie.
- Galeria obrazów – grupa obrazów związana z jednym tematem. Zazwyczaj pojawia się na końcu artykułu, ale czasami może być też gdzie indziej.
- Przypisy – odnośniki z uwagami lub źródłem podanej informacji. Niezwykle pomocna rzecz przy pisaniu dużych artykułów.
- Kategorie – funkcja przekierowująca nas do stron kategorii. Ułatwia nawigację przez artykuły dotyczące tego samego tematu.
- Odnośniki – mowa tutaj o linkach do innojęzycznych wersji Fandomu. Ułatwiają nawigację do wersji artykułów w innych językach.
Zapewne wpadło Ci w oko podobieństwo do słynnej Wikipedii, prawda? Nic dziwnego. Jeszcze kilka lat temu nazywaliśmy się Wikią. Teraz jesteśmy znani jako Fandom powered by Wikia lub w skrócie Fandom. To dlatego trzymamy się stylu encyklopedycznego. Tutaj natomiast znajdziesz o wiele większą swobodę niż tam, nie panuje tutaj aż tak duże przywiązanie do stylu encyklopedycznego i modelu, zniechęcające nowych potencjalnych użytkowników. Mamy tą przewagę, że nie zmuszamy do przyjęcia jednego wzorca, a wręcz cieszymy się z nowych form napisania artykułu.
Edytowanie/Tworzenie
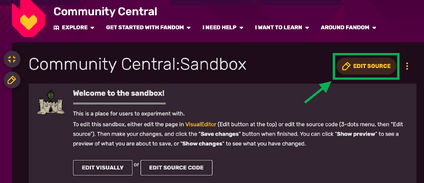
Wciśnij ten przycisk, by rozpocząć edycję
Skoro mamy już podstawową wiedzę na temat pisania i edytowania artykułów, czas na Twoją pierwszą edycję. Znalazłeś interesujący Cię artykuł? W porządku, teraz uważnie przeczytaj tekst poniżej. Pomoże Ci bardzo szybko rozwinąć skrzydła.
Aby rozpocząć wciśnij magiczny przycisk z ołówkiem i tekstem Edytuj (for English: Edit). Na razie to, do drugiego formatu przejdziemy później, gdy Ci co nieco opowiemy. Widzisz już, że strona się rozciągnęła, zniknęła "Aktywność", "Obrazy" i nie tylko. Nawet wtyczki do Discorda nie ma. O zgrozo! I co teraz? Spokojnie, to nie koniec świata! Zrobiłeś dokładnie to, co należało zrobić.PORADA nr 1: Jeżeli zamiast przewijać na samą górę wolisz zrobić to natychmiast wciśnij magiczny skrót Alt+Shift+V.
Tryby
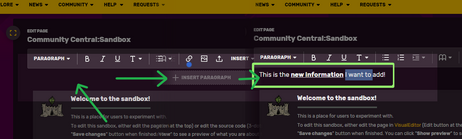
Oto jak wygląda górna część trybu edycji w formacie VE
Teraz, ponieważ rozpocząłeś już edycję, opowiemy Ci o dwóch trybach edytowania artykułów: wizualnym i źródłowym. Zanim się obejrzysz, będziesz mógł swobodnie przełączać się między tą dwójką i tworzyć artykuły, jakie na danej społeczności zarobią medal za jakość, czytaj: będą Artykułami Miesiąca/Na Medal.
Pasek na górze nie znika, prawda? Na dole też? I tak właśnie ma być. To narzędzia, dzięki którym możesz pisać i edytować. Na górze masz wszystko, co niezbędne, czyli: cofanie/powtórzenie; formatowanie tekstu; tworzenie listy; wstawianie przypisów, obrazków i kategorii. Dzięki nim szybko się zorientujesz, jak napisać artykuł, ponieważ wszystkie narzędzia są uporządkowane.
Pasek znajdujący się pod polem edycji także jest ważny. Zawiera „Opisz swoje zmiany” – na przykład informację w stylu „Dodałem nowy szablon”. a pod nim są 2 przyciski. „Anuluj”, gdy uważasz, że edycja jednak była niepotrzebna i „Zapisz”, gdy już chcesz zapisać swoje zmiany.
VisualEditor
Początkujący użytkownicy powinni zacząć z pierwszym trybem edycji. Jest to tak zwany VisualEditor bądź tryb wizualny, w skrócie VE. Dzięki niemu łatwo się zorientujesz, jak to wszystko wygląda. Znajdziesz tutaj odpowiednie ikony oraz tekst ułatwiające formatowanie artykułu. W VisualEditorze wystarczy napisać tekst i już masz zaliczoną jedną edycję. Zatem najedź na miejsce, gdzie chcesz dokonać edycji, wciśnij lewy przycisk myszki, a następnie rozpocznij działanie. Kilka ruchów palcami na klawiaturze i gotowe. Teraz wystarczy opisać wprowadzone zmiany w odpowiednim polu i nacisnąć „Zapisz”.
Tutaj jednak nie koniec. W tej liście 13 wspaniałych punktów wyjaśnimy, do czego służą niektóre ikonki, a także dopiszemy parę skrótów, aby ułatwić edytowanie:
- Cofnij (Ctrl+Z) – cofasz edycję, jaką dokonałeś. Pomyliłeś się? Nic się nie stało. Wystarczy użyć tego narzędzia, zamiast kasować wszystko przyciskiem Backspace/Delete.
- Powtórz (Ctrl+Y) – uaktywnia się po użyciu narzędzia Cofnij. W ten sposób można przywrócić to, co wcześniej wydawało Ci się po prostu głupie bądź niepotrzebne.
- Formatowanie akapitu – proste, przydatne narzędzie, pozwalające na tworzenie rozdziałów i podrozdziałów.
- Zwykły tekst (Ctrl+0) – tekst, w jakim jest napisana większość tego artykułu, tzw. format bazowy. Żadne rozdziały czy podrozdziały. Tylko prosta treść, upstrzona paroma elementami jeśli tylko chcesz.
- Nagłówek rozdziału (Ctrl+2) – wyznacza rozdziały w artykule, dzięki czemu tak łatwo się nie pogubisz. Możesz im nadać dowolne nazwy, np. „Charakterystyka”, „Biografia” czy „Ekwipunek”. W tym formacie napisany jest tekst „Edytowanie/Tworzenie”.
- Nagłówek podrozdziału 1 stopnia (Ctrl+3) – wyznacza podrozdziały w tekście. Bardzo często używany format, ułatwia organizację artykułu, nie trzeba już szukać po omacku kiedy dana rzecz się zdarzyła.
- Nagłówek podrozdziału 2 stopnia (Ctrl+4) – podrozdziały w podrozdziale. Zwykle używa się ich, gdy chcemy zrobić listę albo wspomnieć o jakiejś rzeczy w ramach podrozdziału, a napisanie o czymś wymaga więcej niż jednego zdania czy dwóch.
- Nagłówek podrozdziału 3 stopnia (Ctrl+5) – jeszcze kolejny podrozdział w ramach powyższych. Stosowane rzadko, tym niemniej ma podobną funkcję.
- Nagłówek podrozdziału 4 stopnia (Ctrl+6) – najrzadszy format. Podrozdział podrozdziału w podrozdziale podrozdziału. Najczęściej występuje, gdy chcemy coś bardzo szczegółowo opisać.
- Stała szerokość czcionki (Ctrl+7) – pozwala napisać tekst w formacie niezwykle podobnym do tekstu rodem ze starych stron internetowych albo w formacie rodem z edytora kodu źródłowego. Niezwykle przydatne, gdy chcemy skopiować jakiś tekst do tworzenia szablonów czy opisania jakiegoś oprogramowania.
- Cytat blokowy (Ctrl+8) – format tekstu na zasadzie odstępu, bardzo podobny do pisanych tutaj PORAD. Pomocny, gdy chcemy wpisać tekst żywcem z wprowadzenia do książki, gry, odcinka serialu czy filmu.
- Pogrubienie (Ctrl+B) – format tekstu pogrubiający zaznaczony tekst. Gdy tego użyjesz tekst będzie wyglądał tak. Przydatne przy pisaniu nazw przedmiotów lub postaci we wstępie.
- Kursywa (Ctrl+I) – format tekstu czyniący zaznaczony tekst pochyłym. Gdy tego użyjesz tekst będzie wyglądał tak. Przydatne, kiedy chcesz podać oryginalną wersję nazwy przedmiotu lub postaci.
- Styl tekstu – dział narzędzi oznaczony literką T. Zawiera wiele przydatnych funkcji, które mogą pomóc w napisaniu ładnie wyglądającego i treściwego artykułu.
- Podkreślenie (Ctrl+U) – format tekstu tworzący podkreślenie pod zaznaczonym tekstem. Gdy tego użyjesz tekst będzie wyglądał tak. Przydatne przy wyróżnianiu jakiejś istotnej informacji.
- Kod programu (Ctrl+Shift+6) – funkcja pozwalająca na napisanie tekstu w formacie podobnym do kodu programu. Zapisany tekst przybierze
taką postać. - Przekreślenie (Ctrl+Shift+5) – format tekstu przekreślający zaznaczony tekst. Gdy tego użyjesz tekst
będzie wyglądał tak. Można go użyć do zaznaczania informacji przedawnionych. - Indeks górny (Ctrl+.) – funkcja pozwalająca napisać tekst w niewielkiej postaci przy górnym rogu poprzedniego fragmentu. Sposób zapisu sprawi, że tekst będzie wyglądał w taki sposób.
- Indeks dolny (Ctrl+,) – funkcja pozwalająca napisać tekst w niewielkiej postaci przy dolnym rogu poprzedniego fragmentu. Sposób zapisu sprawi, że tekst będzie wyglądał w taki sposób.
- Duży – funkcja pozwalająca zmienić rozmiar tekstu. Zapisany w tym formacie tekst będzie wyglądał tak.
- Mały – funkcja pozwalająca zmienić rozmiar tekstu. Zapisany w tym formacie tekst będzie wyglądał tak.
- Język – funkcja formatująca tekst w taki sposób, że tworzy inny format językowy.
- Usuń formatowanie (Ctrl+\; Ctrl+M) – funkcja usuwająca wszelkie powyższe formatowanie. Pozwala usunąć formatowanie dodane przez pomyłkę.
- Lista wypunktowana – pozwala na zrobienie listy, dzięki czemu będziesz mieć starannie wszystko wypunktowane i uporządkowane. Niezwykle pomocne, gdy chcesz rozpisać o zdolnościach postaci, jej ekwipunku itd. W przypadku tej listy funkcja jest wypunktowana.
- Lista numerowana - pozwala na zrobienie listy, dzięki czemu będziesz mieć starannie wszystko wypunktowane i uporządkowane. Niezwykle pomocne, gdy chcesz wypisać wszystko w kolejności od pierwszego do ostatniego oraz gdy chcesz stworzyć zhierarchizowaną listę personelu jakiejś frakcji czy organizacji. W przypadku tej listy funkcja jest ponumerowana.
- Struktura – dział dotyczący wcięcia tekstu. W ten sposób odsuniesz lub zbliżysz tekst względem lewej krawędzi obszaru pisania.
- Zwiększ wcięcie (Tab; Ctrl+]) – przycisk odsuwający tekst od lewej krawędzi obszaru pisania.
- Zmniejsz wcięcie (Shift+Tab; Ctrl+[) – przycisk przysuwający tekst do lewej krawędzi obszaru pisania.
- Przypis – funkcja pozwalająca wskazać gdzie pojawiły się dane wydarzenia lub skąd mamy wiadomość o tym, że do organizacji należała jakaś frakcja. UWAGA!!! Aby przypisy działały niezbędne jest wstawienie tzw. Listy Przypisów.
- Nowe odniesienie (Ctrl+Shift+K) – przycisk wstawiający nowy przypis. Pamiętaj, aby go odpowiednio opisać. Przypisy pojawiają się jako cyferki w kwadratowych nawiasach, w indeksie górnym.
- Ponownie użyj odniesienia – przycisk wstawiający przypis wprowadzony już wcześniej. Przydatne, gdy chce się zaoszczędzić cenny czas.
- Link (Ctrl+K) – przycisk wstawiający link. Jeżeli artykuł nie istnieje, będzie on czerwony. Pamiętaj zatem, aby odpowiednio zapisać nazwę. Jeżeli linkowany artykuł istnieje, pojawi się jego tytuł. Jeśli tytuł będzie się w pełni zgadzał, będzie on dodatkowo pogrubiony. Wyszukiwarka tytułów jest niezwykle pomocna, ponieważ pozwala zaoszczędzić czas.
- Grafika i multimedia – przycisk umożliwiający wstawienie obrazu lub innego pliku multimedialnego. O wstawianiu nowych grafik i multimediów będzie jeszcze mowa.
- Wstaw – przycisk wstawiający nowe elementy strony.
- Szablon – przycisk wstawiający szablon. Aby znaleźć szablon, wpisz w wyszukiwarce jego nazwę, wybierz go i wypełnij wartościami, jeżeli tego wymaga. Do szablonów wliczają się infoboksy, navboksy, infoikony, komunikaty i wiele innych.
- Tabela – przycisk tworzący tabelkę. Niezwykle przydatne narzędzie, kiedy chcesz w sposób estetyczny, przyjemny dla oka zrobić listę z obrazkami pokazującymi jak wyglądają podgrupy organizacji lub jej członkowie oraz opisać jednocześnie ich dokonania.
- Infoboks - przycisk tworzący szablon infoboksu, tabelki z tytułem na górze, obrazkiem pod nim oraz listą w stylu etykiet i wartości, np. "Urodzony:" i do tego "2004".
- Masowe przesyłanie – ostateczne narzędzie wstawiania grafiki i multimediów. Pozwala na przesłanie wielu plików jednocześnie.
- Galeria – przycisk tworzący galerię obrazów. Może być ona związana z jednym momentem w historii albo w formie listy jednostek jakiejś rasy lub frakcji.
- Lista przypisów – narzędzie, które lepiej umieszczać na samym "dnie artykułu". Pozwala na wstawienie listy, do której przekierowywane będą wszystkie przypisy i gdzie będą uporządkowane dzięki numerkom i strzałkom kierujących, gdzie, co i jak. Możesz je wykorzystywać nie tylko do źródeł, ale też do m.in. przytoczenia pewnej uwagi na dany temat.
- Komentarz – przycisk pozwalający dopisać niewielki komentarz do danej pozycji. Częściej używane na blogach czy dyskusjach.
- Blok kodu – przycisk pozwalający na wpisanie bloku kodu.
- Wzory matematyczne – przycisk pozwalający na wstawienie wzoru matematycznego.
- Wzór chemiczny – przycisk pozwalający na wstawienie wzoru chemicznego.
- Twój podpis – przycisk częściej wykorzystywany na stronach dyskusji i na blogach niż w artykułach. Dzięki temu możesz się podpisać pod tekstem.
- Opcje strony – dodatkowe opcje na temat strony.
- Opcje – przycisk pozwalający zmienić opcje strony, np. zmienić jej sortowanie czy użyć funkcji opisanych poniżej.
- Kategorie – opcja kategoryzowania artykułu. Jest to niezwykle istotne, ponieważ dzięki temu można dodać strony do kategorii, stanowiącej ich hierarchizację.
- Ustawienia strony – ogólne ustawienia, takie jak przekierowanie strony, oznaczanie jako ujednoznaczniającej lub pokazywanie spisu treści między wstępem, a wszystkimi nagłówkami.
- Zaawansowane – opcja pozwalająca zmienić wyświetlany tytuł, wymusić inne indeksowanie przez wyszukiwarki oraz pokazać zakładki do tworzenia nowych sekcji.
- Języki – opcja pozwalająca wstawić przekierowania językowe, tak zwane interlinki, dzięki czemu fani mają możliwość sprawdzenia oryginalnej nazwy artykułu.
- Użyte szablony – lista wszystkich użytych formatów szablonów w artykule.
- Widok od prawej do lewej (Ctrl+Shift+X) – zmienia układ widoku strony tak, że po prawej masz to, co było po lewej.
- Znajdź i zamień (Ctrl+F) – narzędzie do wyszukiwania i zamieniania danych elementów strony. Niezwykle przydatne również gdy chodzi o znalezienie koniecznego tekstu czy eliminację powtórzeń w nim.
PORADA nr 1: Nie wszystkie funkcje można znaleźć w trybie VisualEditor. Część z nich jest w trybie, o którym mowa poniżej. PORADA nr 2: Między zwykłym tekstem, a nagłówkiem rozdziału jest też funkcja, którą można określić mianem "supernagłówka". Aby ją odkryć możesz użyć skrótu klawiszowego Ctrl+1.
Kod źródłowy
OK! Zatem naturę VisualEditora już znasz. Czas jednak na coś poważniejszego i według wielu lepszego, jednocześnie jednak trudniejszego. Nie martw się. Ten artykuł pomocy jest po to, abyś się połapał co i jak.
W tym rozdziale wyjaśnimy naturę drugiego trybu edytowania – kodu źródłowego.
Ten format jest dla bardziej doświadczonych użytkowników, co nie znaczy, że nie możesz go używać. Wręcz przeciwnie - jeżeli już miałeś do czynienia z kodem MediaWiki czy po prostu wiesz jak się prowadzi strony internetowe, to ten tryb zrozumiesz bardzo szybko.

Tak właśnie wygląda edytor kodu źródłowego.
Pokażemy teraz jak ten kod wygląda na bazie artykułu Ciri występującego na polskiej Wiedźmin Wiki.
Odpalasz edytowanie kodem źródłowym, kierując kursor na „Edytuj” i wciskając „Edytuj kod źródłowy”. Teraz odpalasz tryb kodu źródłowego. Wspaniale wygląda, nieprawdaż? Ta kolorowanka ma bowiem więcej sensu i praktyki niż się wydaje. Ponadto jesteś w stanie niezwykle szybko się połapać jak to działa już od pierwszych sekund patrzenia na to wszystko. Tekst jest zapisany w tym formacie, a także pojawia się więcej funkcji niż to się wydaje. Linki zamiast być podświetloną nazwą pojawiają się w formacie [[Nilfgaard|Nilfgaardowi]], zaś infoboksy i inne szablony zawierają zapis {{infoboks}}. Pojawiają się również takie rzeczy jak <ref>Tekst</ref>, stanowiąca oczywiście rozpisaną formę przypisów i innych przydatnych funkcji.
Uważaj na kolory, gdyż dzięki temu łatwo się połapać co i jak. W tym trybie jeżeli zobaczysz całe zdania zapisane na niebiesko na końcu artykułu oznaczać mogą, iż gdzieś brakuje zamykającego nawiasu kwadratowego, a jednocześnie zniszczony jest cały format tekstu, gdyż w trybie VE pojawi się napis "nowiki", uniemożliwiający konwersję danego formatu ze źródłowego na wizualny. Wystarczy chwila, a edycja w kodzie źródłowym pozwoli Ci naprawić wiele usterek, np. zerwane przekierowania czy odwołania do nieistniejących stron.
No! To teraz już wiesz, jak to wszystko wygląda. A teraz standardowo jak wcześniej lista tego, co masz na górze (powtórzenia nie będą wyjaśniane):
- Cofnij (Ctrl+Z)
- Powtórz (Ctrl+Y)
- Pogrubienie (Ctrl+B)
- Kursywa (Ctrl+I)
- Podkreślenie (Ctrl+U)
- Link (Ctrl+K)
- Galeria i multimedia
- Masowe przesyłanie
- Galeria
- Wstaw
- Przypis
- Nowe odniesienie (Ctrl+Shift+K)
- Ponownie użyj odniesienia
- Znak specjalny – przycisk umożliwiający wstawianie znaków z innych alfabetów i symbole, np. krzyżyki czy symbol omega.
- Zaawansowane
- Formatowanie akapitu
- Lista wypunktowana
- Lista numerowana
- Brak formatowania wiki – przycisk pozwalający usunąć formatowanie wiki, np. linki czy szablony. Gdy to wpiszesz wszystko co będzie pomiędzy formatem
<nowiki>Tekst przykładowy</nowiki>zostanie pozbawione standardowego formatu Fandomu. - Nowa linia – przycisk wstawiający odstęp pomiędzy liniami tekstu.
- Indeks górny (Ctrl+.)
- Indeks dolny (Ctrl+,)
- Tabela
- Opcje strony
- Opcje
- Użyte szablony
- Podświetlanie składni – niezwykle przydatna funkcja. Domyślnie włączona w trybie źródłowym. Gdy jednak zdecydujesz się ją wyłączyć, wówczas kolorowanka zniknie na rzecz jednostajnej białości tekstu.
- Widok od prawej do lewej (Ctrl+Shift+X)
- Znajdź i zamień (Ctrl+F)
PORADA nr 1: Czasami tryb źródłowy może się zaciąć i w rezultacie widok będzie zamrożony na połowie całego tekstu, albo pod koniec. Taka awaria ponoć najczęściej pojawia się na komputerach osobistych i laptopach. Aby to rozwiązać wciśnij lewy przycisk myszy w dowolnym miejscu, potem Ctrl+Shift+A, a potem Ctrl+X, dzięki czemu wytniesz cały artykuł w trybie źródłowym. Teraz odśwież stronę dowolnym zestawem klawiszy, jakie masz u siebie na urządzeniu i wciśnij Ctrl+V, wklejając tekst wraz ze zmianami.
Jak edytować?

Dobra, jako przykład posłuży ten art. Wiesz już, co trzeba wcisnąć, prawda?
Teraz znalazłeś artykuł i chcesz go edytować. Dobrze. Na potrzeby tego poradnika załóżmy, że jest to artykuł Żniwiarze z Mass Effect Wiki (w chwili pisania tego artykułu pomocy, to jest w roku 2024, art ów był ostatni raz edytowany w 7 lat temu).
Dodawanie tekstu
Zatem wcisnąłeś „Edytuj” i masz VisualEditora. Większość użytkowników Fandomu woli działać na zasadzie poprawiania błędów ortograficznych czy składni. My jednak pokażemy tutaj, że Fandom to coś więcej niż zwykła encyklopedia od fanów dla fanów. Zatem chcesz dokonać edycji. Załóżmy zatem, iż w tamtym miejscu art wymaga więcej niż prostej poprawki, np. brakuje mu listy, a zamiast tego ktoś postawił myślniki; zamiast odpowiednich kategorii odsyła się do pustych, a sam artykuł nie posiada grafik, ponieważ nikt dotychczas ich nie dodał. W takim razie załóżmy, że artykuł nie posiada praktycznie żadnych informacji z gry sprzed 5 lat, a przez ten czas wiele się w życiorysie postaci zmieniło. Załóżmy na przykład, że następna część serii opowiada o tym, że nie udało Ci się wygrać, a wróg powrócił, jeszcze silniejszy i sprytniejszy niż wcześniej.
Może o tym właśnie chcesz napisać. Format zdania zależy od tego, jak chcesz się wyrazić. Pamiętaj jednak, aby było to zwięzłe, pozbawione wszelkich cech łamiących ToU, to jest Zasad Użytkowania. Załóżmy, że chcesz dopisać hasło o nowym Żniwiarzu, nazwijmy go na przykład Macka. Znajdź wtedy spis wszystkich Żniwiarzy i dopisz króciutką informację o nim, a w nazwie umieść link do pełnej strony o nim, chyba że jest za mało informacji by napisać większy artykuł.
Gdy już skończysz możesz przejść do Podglądu Zmian lub Podglądu. Pierwsza strona pokaże Ci, gdzie dokonałeś zmian. Druga zaś pokaże Ci, jak wygląda artykuł. Chociaż klikanie w nie do obowiązków nie należy zalecane jest jednak używanie tych funkcji.
Wstawianie obrazów
Dobra, teraz Macka ma tekst. Co jednak, jeśli mamy zrzut ekranu z gry i chcemy go wstawić na stronę? Załóżmy na przykład, że zrobiłeś zdjęcie, kiedy komandor Shepard (główny bohater gry) już pokonał Mackę i rozmawia z nią, pokonaną. Na dodatek powiedzmy, że chcesz wstawić to do galerii obrazów albo tuż obok tekstu na zasadzie opisania co to za typ maszyny. Krótko, zwięźle i na temat - pozostaje nic innego jak wstawić obrazek.
Aby to zrobić masz dwie opcje. Pierwsza to napisanie tekstu w trybie źródłowym, na przykład dajmy na to tak: [[Plik:Macka pokonany.jpg|thumb|??px]]. Już wiesz, że chodzi o pliki, a "thumb" to miniaturka. Ale jest łatwiejsza droga. Wystarczy wybrać przycisk Grafika i Multimedia. W ustawieniach multimediów masz dwie opcje. Jedna to Szukaj, pozwalająca znaleźć plik z bazy internetowej. Druga z kolei nazywa się Prześlij i to właśnie ta nas interesuje. Możesz ją wybrać z folderu po wciśnięciu przycisku albo przesunąć plik z folderu na pole przesyłania.
Zauważyłeś zapewne, że nie da się tak łatwo przesłać? Pole tekstu wymaga wypełnienia, ale jedna literka to za mało. Musisz jeszcze nadmienić, jaka to licencja pliku. Oprócz napisania tytułu, najlepiej stanowiącego nazwę danego wydarzenia, jest też "Opis". To właśnie tam musisz ją wstawić. Aby to zrobić najlepiej napisz format == Licencja ==, a następnie dowolny szablon związany z klasyfikacją, np. "Fairuse", "Copyright" czy "CC-BY-SA". Pamiętaj jednak, aby trzymać się tego, na jakim prawie została ona udostępniona oraz o dodaniu kategorii dla plików, związanych z daną grupą lub postaciami.
Jeżeli chcesz wiedzieć oto, jakie formaty są obsługiwane przez przesyłanie nowego pliku:
- png,
- gif,
- jpg,
- jpeg,
- webp,
- ico,
- pdf,
- svg,
- odm,
- ogg,
- ogv,
- oga,
- psd,
- flac,
- mkv,
- mov,
- mp3,
- mp4,
- wav,
- webm
PORADA nr 1: Maksymalny rozmiar pliku na Fandomie to 10 MB. Jeżeli jednak przekracza on rozmiar, to nic się nie bój. Są bowiem liczne strony internetowe, pozwalające na zmniejszenie rozmiaru pliku bez zmniejszania rozdzielczości czy pogarszania jakości. Znaleźć je można nawet poprzez wyszukiwarkę Google.
Wstawianie szablonów

Teraz posłużymy się tą stroną do nauczenia Cię, jak wstawiać szablony i kategoryzować wszystko
Zatem wiesz już, jak działa pisanie tekstu oraz wstawianie grafik. Teraz nauczymy Cię kolejnego epizodu. Zapewne zauważyłeś, że strony mają liczne elementy dekoracyjno-funkcyjne, pozwalające nie tylko uczynić ją piękniejszą, ale też odpowiednio uporządkować informacje. Są to wspomniane wcześniej Szablony. Te drugie natomiast zwą się Kategoriami i służą do zgromadzenia wszystkich artów związanych z jedną tematyką, jak rasy, frakcje czy ich bohaterowie.
Aby zrozumieć z czym to się je posłużymy się przykładem strony Tyranidzi na wiki Astronomican, poświęconej uniwersum Warhammera 40,000, dzięki której zrozumiesz czym są infoboxy. Oto hipotetyczna sytuacja: strona ta nie posiada szablonu infoboxu, ale administrator lub moderator właśnie takowy stworzył. Rozpoczęło się wstawianie ich na rozmaite strony, a Tyranidzi jeszcze go nie mają i właśnie to ty postanowiłeś to zrobić.
Jak więc wstawić taki szablon?
Jest kilka opcji. W wersji trybu wizualnego wystarczy przez przycisk „Wstaw” wcisnąć kolejny, „Szablon” i tam wpisać jego nazwę. Może to być na przykład „Infobox”, ale też umieszczany często na końcu „Navbox” czy „Infoikona” z twarzą bohatera. Dzięki temu możesz wpisać do rubryczek potrzebne informacje, a jeśli jakiś nie ma, możesz je odznaczyć na liście po prawej i zawartość sama zniknie.
Widzisz twarz tego Tyranida na zrzucie ekranu, prawda? W porząsiu. Zatem pora pokazać Ci drugi sposób.
Wystarczy, że odpalisz tryb kodu źródłowego. Znajdź konieczny format do wstawienia szablonów. Kiedy to zrobisz skopiuj go z jego strony dzięki skrótowi Ctrl+C, a potem przejdź na edytowaną stronę, by tam w odpowiednim miejscu wcisnąć Ctrl+V i wstawić format. A jeżeli potrzebuje on dodatkowej rozpiski wypełnij te rubryki odpowiednią treścią.
A oto lista najpowszechniejszych szablonów:
- Stub – szablon do oznaczania zalążków. W takim stanie arty nie zostaną skasowane, lecz powinno się je jak najszybciej zapełnić treścią.
- Ek – oznacza artykuły całkowicie bezużyteczne lub źle napisane, bez możliwości ich poprawy. Szablon sygnalizuje administratorom potrzebę jego usunięcia.
- Disambig – szablon używany do oznaczania stron ujednoznacznienia. W tym przypadku strony z nim będą listą linków do innych artykułów, kierujących do innych miejsc na wiki o tym samym tytule, ale dotyczących innych zjawisk i rzeczy.
- Infobox – rodzaj tabelki z tytułem i zdjęciem na górze, wyświetlana przy prawym krańcu artykułu. Swoiste uporządkowanie najważniejszych informacji na temat danego obiektu.
- Navbox – szablon umieszczany często na końcu artykułu. Zawiera poziomą listę rzeczy związanych z daną tematyką.
- Infoikona – rodzaj szablonu używany w linijce albo na zasadzie ładnie wyglądającej listy bohaterów z danej klasy. Może też zostać użyta w infoboksie jako ikonka dla frakcji oraz wskazanie do której z nich należy dana postać czy podgrupa.
- W budowie – szablon oznaczający, że dany artykuł jest w budowie. Przydatna rzecz w przypadku konieczności odejścia od komputera lub laptopa i zostawienia edycji na jutro czy jeszcze później.
- Cytat – szablon wyróżniający wypowiedź postaci. Zawiera dane przed tekstem oraz grafikę.
Kategoryzowanie

Pora, abyś nauczył się kategorii
W porządku, zatem do Tyranidów dodałeś infoboks. Ale to jeszcze nie jest koniec. Teraz posłużymy się kolejnym artykułem. Załóżmy zatem, że edytujesz na WoWWiki artykuł Historia, objaśniający historię świata w tej grze MMORPG. No i nie dodano kategorii "Wiedza" lub na przykład "Historia Przymierza" oraz "Historia Hordy".
Aby dodać historię wybierz pozycję "Opcje strony" w prawym górnym rogu, a po wciśnięciu wybierz następnie przycisk "Kategorie". Tam też wpisz odpowiednią nazwę kategorii. Wyszukiwarka Ci pomoże i w ten sposób znajdziesz to, czego szukasz. Uważaj jednak, aby nie popełnić pomyłki. Możesz też zauważyć, że niektóre z nich zostały oznaczone kolorem czerwonym. Jeżeli tak się stało w takim przypadku masz do czynienia z nieuporządkowaną kategorią. Możesz ją uporządkować, jeśli tylko wiesz, gdzie ona jest.
Aby Ci pomóc załóżmy, że kategoria "Historia Przymierza" jest taka. Damy ją do dwóch kategorii - "Historia" oraz "Przymierze". Wystarczy, że postanowisz edytować kategorię, co automatycznie przekieruje Cię do strony edycji. Zachowuj się podobnie jak w przypadku artykułu i dodaj wspomniane kategorie. Gdy to zrobisz wciśnij "Zapisz" i wróć do edytowania swojego pierwotnego arta. Dzięki temu upieczesz przysłowiowe dwie pieczenie przy jednym ogniu – dokonasz edycji i pomożesz w pewien sposób uporządkować wiki.
Jest też druga opcja edycji, w trybie źródłowym. Tutaj musisz pokombinować. Na samym dole zobaczysz linki, ale inne niż normalnie. Mają one hasło Kategoria: przed nazwą. Oznacza to, że pojawią się one na końcu jako wyznacznik, że ta strona należy do danej kategorii. Teraz najlepiej skopiuj jedną z nich i tytuł kategorii zamień na "Historia". Ponów to i nazwę drugiej zmień na "Przymierze".
I proszę bardzo. Teraz już wiesz, jak wstawiać kategorie.
Zapisanie

Aby zapisać wciśnij ten przycisk
Udało Ci się dodać zawartość, jaką chcesz edytować. Co więc pozostaje po tych wszystkich tekstach, plikach, szablonach i kategoriach? Zapisać! A jak to się robi? Niezwykle prosto. Możesz po prostu wcisnąć przycisk „Zapisz” w prawym dolnym rogu.
Ale zaraz! Co to za przyciski?
Ano właśnie! Zapewne widzisz parę rzeczy nad zapisem i na lewo od niego. Strona automatycznie oznacza „Obserwuj”, co oznacza że będziesz informowany mailowo lub jeszcze inaczej o każdej zmianie w danym artykule. Druga rzecz to przycisk „To jest drobna zmiana”. Jeżeli ją zaznaczysz to oznacza, że zmiana ta jest niewielka, bardziej na zasadzie wstawienia synonimu czy poprawienia błędu ortograficznego. Obok masz jeszcze dwa inne przyciski: „Podgląd zmian” i „Podgląd”. Dzięki pierwszej stronie skontrolujesz swoje zmiany. Druga zaś pokaże Ci jak będzie wyglądać strona po wprowadzeniu przez Ciebie poprawek. Nad wszystkim znajduje się z kolei linijka z tekstem „Opisz swoje zmiany”. Jest bardzo pomocna, gdyż dzięki temu napiszesz co i jak zmieniłeś. W ten sposób oszczędzisz czasu innym edytorom i administratorom strony.
Już wiesz o co w tym chodzi? To na co czekasz. Zapisz swoją pierwszą zmianę!
Tworzenie nowych artykułów

Teraz ruszaj i stwórz artykuły mogące zostać nowymi Artykułami Miesiąca na wielu innych stronach. Dla zachęty i przykładu art "Galadriela" na Śródziemie Wiki, uznany za Artykuł Miesiąca
Et voilà, przyjacielu/przyjaciółko! Tak oto doszliśmy do końca Twojego samouczka. Teraz wiesz już jak edytować artykuły. Co jednak jeśli artykułu nie ma? Nie musisz czekać na innego twórcę – napisz go już dzisiaj, korzystając z tej strony pomocy. Wystarczy, że klikniesz na czerwony link, potwierdzisz chęć stworzenia nowej strony albo też wybierzesz w prawym górnym rogu przycisk „Dodaj nową stronę”, dzięki czemu zwiększysz liczbę artów na Fandomie.
Przy ich tworzeniu nie potrzebujesz już pomocy tego artykułu, ponieważ nauczyłeś się już edytować. Ani się obejrzysz, a stworzysz po chwili nowy Artykuł Miesiąca na jednej z wiki, jak na przykład Galadriela na Śródziemie Wiki! Każdy z nas nieśmiało zaczynał na Fandomie. Teraz nadszedł czas na Ciebie. Edytuj, przesyłaj i twórz, a może pewnego dnia zostaniesz legendą tej strony.
Ruszaj! Powodzenia!
Końcowe porady
Pora, abyśmy dotarli do finału tego poradnika. Poniżej zdecydowaliśmy się napisać dla Ciebie kilka porad, jakie w przyszłości pomogą Ci napisać kolejne doskonałe arty.
- Jak najczęściej korzystaj z szablonów z kategorii „W budowie”. Dzięki temu nikt nie będzie się Ciebie czepiał, że stworzyłeś pusty art.
- W trybie kodu źródłowego przy lepszym zapoznaniu się z edycją możesz szybko znaleźć kolejne pomocne rzeczy, na przykład stworzenie krótkiego tekstu.
- Nie bój się eksperymentować. Niektóre działania prowadzone w ramach art��w mogą zyskać sympatię administracji i tym samym pozwolić na wprowadzenie czegoś, co zyska sympatię edytorów.
- Jeżeli potrzebujesz pomocy przy napisaniu czegoś, spróbuj zadać pytanie doświadczonym edytorom lub kadrze kierującej wiki. Cały Fandom bazuje na pomaganiu sobie nawzajem.
- Gdy strona jest na tyle duża, że nie możesz jej załadować albo nie ładuje się tryb edytora jest na to pewien sposób. Wystarczy stworzyć podstronę w modelu
Tytuł/Sekcja. W ten sposób wystarczy wstawić linki kierujące do osobnego artykułu, poświęconego zagadnieniu w ramach artykułu-ojca.
Q&A
Informacji jest mało, a chcę napisać długi artykuł. Co mogę zrobić?
Artykuł nie może być przesadzony. Przede wszystkim Twoja kreatywność nie powinna przejąć kontroli nad nim. Nie wypada po prostu pisać własnych domysłów ani tworzyć w nurcie wyznawcy teorii spiskowych. Napisz artykuł krótko, zwięźle i na temat. Naprawdę czasem wystarczy ledwie kilka zdań.
Czy mogę skasować artykuł?
Nie. Kasowanie artykułów zezwolone jest jedynie kadrze strony, to jest biurokratom, administratorom czy moderatorom treści. Jeżeli jednak uważasz, że popełniłeś błąd, napisałeś coś złego albo też przypadkowo stworzyłeś duplikat, nic straconego. Opcje wycofania edycji lub zgłoszenia prośby do adminów mogą bardzo szybko to rozwiązać. Tylko nie bądź nachalny z prośbą o skasowanie artykułu - nikt tego nie lubi.
Źle nazwałem artykuł. Czy mam zgłosić go do skasowania?
Niekoniecznie. Dzięki narzędziu przekierowania możesz swobodnie usunąć stronę bez większych konsekwencji i konieczności uprawnień administracji.
Edytor mi się nie ładuje, bo artykuł jest za długi. Co powinienem zrobić?
Rozsądnym dla długich artów będzie wstawienie tekstu w formacie Cytatu Blokowego z tekstem Osobny artykuł: Artykuł/Sekcja, gdzie ostatni wyraz będzie linkiem do podstrony.
Znalazłem strony typu "jedna postać, dwie nazwy", przez co są 2 artykuły o jednej postaci. Co mam zrobić?
Czasami zdarzyć się może, że jedna postać w tekście kultury występuje pod dwoma imionami, niczym Kmicic pod imieniem Babinicz, przez to są dwa artykuły jednocześnie. Najlepiej wtedy do faktycznego nazwiska postaci dodać informacje z tego, gdy występowała pod przykrywką, a artykuł z tytułem w postaci fałszywego nazwiska zmienić w kodzie źródłowym, aby powstało przekierowanie.
Na dwóch Fandomach jest artykuł o jednym i tym samym. Czy to źle?
Zapewne znalazłeś arty o jednej postaci na dwóch rozmaitych wikiach. Podana za przykład tego, co chciałbyś pewnego dnia napisać Galadriela pojawić się może nie tylko na Śródziemie Wiki, ale i Bohaterowie Wiki. Przede wszystkim oba artykuły powinny się różnić, jeden nie powinien być kalką drugiego, ponieważ to zahacza o plagiat. Gdy jednak zobaczysz, że na Bohaterach ktoś zerżnął wszystko ze Śródziemie Wiki łącznie z szablonami postaraj się wobec tego odpowiednio zmienić treść na niej w taki sposób, aby stanowiła swoisty skrót i miała odnośnik, jeśli ktoś będzie chciał więcej informacji o niej.
Czy mogę dodać muzykę jako motyw artykułu?
Jeżeli zachowuje ona wszystkie konieczne warunki do wstawienia, w tym wstawianą licencję, ma kategorie oraz jest umieszczona pod oryginalną nazwą wówczas nie ma nic przeciwko jej wstawieniu. Pamiętaj jednak, że jeżeli twórcy stwierdzą, iż łamiesz prawa autorskie, powinieneś jak najszybciej poprosić administrację o skasowanie pliku.
Co z Fandomami gdzie są fanony?
Nasza strona nie ma nic przeciwko pisaniu fanonów. Co więcej bardzo często pomagają stworzyć zżyte i serdeczne społeczności. Gdy jednak idzie o nie to nie przejmuj się żadnymi hasłami o trzymaniu się źródeł. Po prostu puść wodze wyobraźni i twórz swoje fanfiki, oczywiście w granicach rozsądku.
Czy pisząc artykuł mam skopiować tekst z angielskiej wiki przy uprzednim przetłumaczeniu?
Fandom nie znosi plagiatu, dlatego odradza się kopiowania tekstu z angielskiej wersji wiki, tłumaczenia go i wstawiania pod polską nazwę artu. Nasza strona wspiera autorskie podejście do treści, dlatego niezmiernie cenimy sobie użytkowników potrafiących nie tylko rozbudować tekst, lecz także przetłumaczyć tekst z oryginalnego Fandomu, jednocześnie nie kopiując jego treści po przetłumaczeniu.
Przeglądanie pomocy według tematu
Uwaga — wiele list przed nami! Jeśli nie możesz znaleźć pomocy, której szukasz, lub masz konkretne pytania dotyczące czegoś, poproś o pomoc na Dyskusjach! Jest tam wielu przyjaznych użytkowników, którzy mogą ci pomóc. Spróbuj!
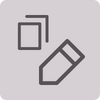
Edycja — jak współtworzyć wiki?
Szukasz poradnika? Zobacz wszystkie nasze poradniki edytowania.
Najnowsze porady edytorów
Blogi
Zobacz więcej >Dokumentacja techniczna
Funkcje administracyjne
Zaawansowana personalizacja
Automatyzacja wiki
Boty
- Używanie Pywikibota
Dynamic Page Lists
Lua