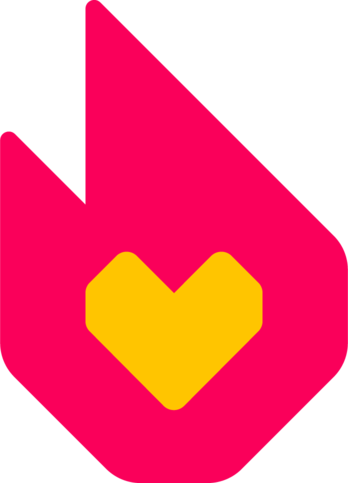Le gallerie sono raccolte di file e video caricati sulla wiki. Ci sono due formati di gallerie: le gallerie di Fandom, usate sulle wiki di Fandom, e le gallerie di MediaWiki, usate sulle wiki che provengono da Gamepedia. Entrambe le tipologie sono spiegate più avanti qui sotto.
Sintassi di base
La sintassi wikitext di base per creare una galleria è riportata qui sotto. Di default, le didascalie appaiono sotto le immagini, ma questo comportamente può cambiare a seconda del tipo di galleria. Il parametro link funziona esattamente come quando si linka attraverso un'immagine.
<gallery widths=150> Esempio.jpg Esempio.jpg|testo didascalia Esempio.jpg|link=Aiuto:Contenuti Esempio.jpg|didascalia [[Aiuto:Link|con un link]]|link=Aiuto:Contenuti ... </gallery>
Gallerie di Fandom
Le wiki di Fandom usano un formato di gallerie personalizzato da Fandom, che è molto diverso dal formato di default offerto da MediaWiki.
Tipi
Le gallerie di Fandom supportano tre tipi di visualizzazioni, controllate dal parametro type nel tag <gallery>:
type=galleryè la griglia statica di immagini di default. Le didascalie sono visualizzate sotto ciascuna immagine.type=slideshowcrea uno slideshow di immagini che l'utente può sfogliare manualmente. Le didascalie sono mostrate solamente in sovraimpressione passando con il cursore.type=slidercrea uno slideshow che scorre automaticamente tra un massimo di quattro immagini. Le didascalie sono mostrate come titoli - usa|linktext=alla fine di ciascuna immagine per mostrare più testo.
Qui sotto gli esempi dei tre tipi:
Parametri
Le gallerie di Fandom permettono i seguenti parametri opzionali nel tag <gallery>, a seconda del tipo di galleria.
Gallerie di default
| Descrizione | Formato e opzioni | Default |
|---|---|---|
| Larghezza massima immagini, in pixel | widths=[numero]
|
185
|
| Immagini per riga | columns=[numero]perrow=[numero]
|
Adattato alla pagina |
| Poszione della galleria | position=[left/center/right]
|
left
|
| Spazio tra le immagini | spacing=[small/medium/large]
|
medium
|
| Orientazione e ritaglio immagini | orientation=[none/landscape/portrait/square]
|
none
|
| Posizione didascalia | captionposition=[within/below]
|
below
|
| Allineamento didascalia | captionalign=[left/center/right]
|
left
|
| Colore didascalia | captiontextcolor=[codice colore]
|
Colore testo articolo |
| Dimensione didascalia | captionsize=[small/medium/large]
|
medium
|
| Spessore bordo | bordersize=[none/small/medium/large]
|
small
|
| Colore bordo | bordercolor=[codice colore]
|
Colore bordo del tema |
| Didascalia della galleria | caption=[testo]
|
Nessuna didascalia |
| Modificatore "Navigazione" | navigation=[true/false]
|
false
|
Slideshow
| Descrizione | Formato e opzioni | Default |
|---|---|---|
| Larghezza massima immagini, in pixel | widths=[numero]
|
300
|
| Ritaglio | crop=[true/false]
|
false
|
| Mostra caricamenti recenti | showrecentuploads=[true/false]
|
false
|
| Poszione slideshow | position=[left/center/right]
|
right
|
| Didascalia slideshow | caption=[testo]
|
Nessuna didascalia |
Slider
| Descrizione | Formato e opzioni | Default |
|---|---|---|
| Orientazione miniature | orientation=[bottom/right]
|
bottom
|
Gallerie di MediaWiki
Le wiki provenienti da Gamepedia utilizzano il formato di galleria standard di MediaWiki.
Modi
Le gallerie di MediaWiki supportano diversi modi di visualizzazione, controllati dal parametro mode nel tag <gallery>:
traditionalè la griglia statica di immagini di default. Le didascalie sono visualizzate sotto ciascuna immagine.nolinesè identico atraditionalma senza bordi o riquadri attorno alle immagini.packedè identico anolinesma tutte le immagini hanno la stessa altezza e un piccolo spazio fra loro.packed-overlayè identico apackedma le didascalie sono in sovraimpressione sulle immagini.packed-hoverè identico apacked-overlayma la didascalia di ciascuna immagine appare in sovraimpressione solo quando l'utente porta il cursore sopra l'immagine.slideshowcrea uno slideshow di immagini che l'utente può sfogliare manualmente. Le didascalie sono visualizzate sotto ciascuna immagine.
Parametri
Le gallerie di MediaWiki permettono i seguenti parametri opzionali nel tag <gallery>:
mode=traditionalcrea una galleria tradizionale. Vedi sopra per tutti i modi diversi di gallerie disponibili.caption="testo"mostra una didascalia sopra la galleria. È permesso solo testo semplice. Si devono usare le virgolette attorno al testo se ci sono spazi nel testo della didascalia.widths=[numero]pximposta a ciascuna immagine una larghezza massima specifica. Nota che questo parametro è al plurale (widths, non width).heights=[numero]pximposta a ciascuna immagine un'altezza massima specifica. Nota che questo parametro è al plurale (heights, non height).perrow=[numero]forza la galleria a mostrare un numero esatto di immagini per riga. Il default è 0, che aggiusta automaticamente le immagini a seconda della larghezza dello schermo.showfilename=truemostra il nome del file per ciascuna singola immagine nella sua didascalia.showthumbnailsè supportato solo conmode=slideshowe mostra una riga di miniature sotto lo slideshow.
Le gallerie di navigazione sono progettate affinché gli utenti siano trasportati ad una pagina specifica quando cliccano su un'immagine. Questo è utile per le gallerie di personaggi, episodi, etc. che hanno tutti la propria pagina individuale. Sul web mobile, le gallerie di navigazione hanno un aspetto ottimizzato per i dispositivi touch. Le gallerie di navigazione sono supportate sia nel formato di MediaWiki che quello di Fandom.
Per impostrare una galleria come una galleria di navigazione, aggiungi navigation=true al tag gallery <gallery>. Poi, alla fine della riga di ogni immagine, aggiungi |link=NOMEPAGINA per trasformare ciascuna immagine in un link. Per esempio, la galleria qui sopra può essere convertita in una galleria di navigazione con il codice seguente:
<gallery navigation=true> Esempio gallery-1.png|Default|link=Bowser Esempio slideshow.png|Slideshow|link=Mr. Krabs Esempio slider.png|Slider|link=Genshin Impact </gallery>
Aggiungere una galleria con l'Editor Visuale
Le gallerie possono anche essere aggiunte con l'Editor Visuale e la sua VisualEditor - modalità sorgente attraverso un'interfaccia visuale. Tuttavia, i parametri della galleria possono solo essere modificati attarverso il codice sorgente wikitext.
- Clicca sul pulsante Modifica di un articolo.
- Se necessario, posizione il cursore nel punto in cui desideri posizionare una galleria.
- Clicca il menù a tendina INSERISCI nella barra degli strumenti dell'editor e seleziona Galleria. Apparirà quindi la finestra di dialogo per la costruzione della galleria.
- Nel riquadro "Ricerca file multimediali", inizia a scrivere il nome di una pagina
File:. Mentre scrivi, immagini e video che corrispondono al tuo input appariranno nello spazio sottostante. Continua a digitare finché non trovi quella che vuoi e poi cliccala per selezionarla. Quando un'immagine o un video è selezionata, una sua miniatura appare nell'elenco sulla destra sotto l'intestazione "Nella galleria" e il campo MODIFICA DIDASCALIA apparirà sotto alla versione più grande del file selezionato. - Puoi inserire una didascalia (o lasciarla in bianco) e cliccare la spunta blu alla fine del riquadro di input. Dovresti vedere brevemente il messaggio "Didascalia salvata con successo" e poi la funzione Ricerca ritorna ai tuoi ultimi risultati recenti.
- Continua a cercare immagini e video e selezionale finché non hai finito.
- In un qualunque momento, puoi modificare la lista "Nella Galleria" nei seguenti modi:
- Rimuovi un'immagine o un video cliccando la × sottostante.
- Modifica la didascalia cliccando l'icona della matita sottostante
- Clicca e trascina le immagini o video nella lista per cambiare l'ordine di presentazione.
- Quando hai fatto, clicca INSERISCI nell'angolo in alto a destra della finestra di costruzione della galleria. La finestra si chiuderà e le immagini/video appariranno nella finestra di modifica dell'editor. NOTA: potrebbero all'inzio non apparire per riga, o potrebbero avere molti altri elementi per riga che saranno mostrati solo nel prodotto finale. Potresti dover salvare la pagina per vedere la formattazione corretta.
- Tornato all'interfaccia di modifica, cliccando su qualsiasi immagine nella galleria viene mostrato il pulsante MODIFICA da un lato della galleria e puoi effettuare ulteriori modifiche.
- Salva la pagina per finalizzare le tue modifiche.
Leggi di più
Aiuto aggiuntivo e feedback
- Naviga e cerca altre pagine di aiuto su Contenuti.
- Esplora la Wiki della Community per ulteriori fonti di aiuto o supporto.
- Leggi come contattare Fandom per problemi o segnalare errori.