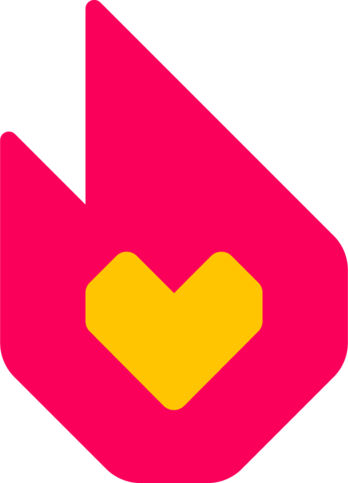| Temas centrales para aprender a modificar una página |
|---|
Introducción a la edición • Editor visual • Editor de código • Enlazar páginas • Construir tablas • Dale estilo al texto • Añadir imágenes
|
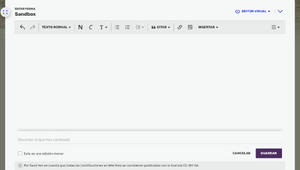
El editor visual en uso.
La función de editor visual permite a los usuarios editar una página de manera sencilla. Hacer clic en el botón "Editar" te llevará al editor visual, una interfaz que convierte la página misma en una área de edición, similar a un editor de documentos.
Realizando una edición[]
A menos que hayas establecido el editor clásico como el predeterminado desde tus preferencias, hacer clic en el botón "Editar" abrirá el editor visual, en el cual podrás empezar a escribir y modificar el texto de forma inmediata.
La corrección de errores gramaticales de tu navegador también es compatible con el editor; esto te muestra las palabras mal escritas con un subrayado rojo.
Se recomienda mucho añadir un resumen de edición, describiendo los cambios que realizaste en el artículo, que se encuentra hasta abajo del editor antes de donde dice "Guardar", así permites que el resto de editores sepan que estuviste haciendo en la página. También puedes mostrar los cambios para ver una diferencia en wikitexto de tus cambios antes de publicarlo.
Formato de párrafo[]
La barra de herramientas que ofrece el editor te permite realizar modificaciones como:
- Íconos de flechas: deshace o rehace una acción
- Menú "Texto normal": permite cambiar entre párrafos normales, encabezados, bloques de cita o texto preformateado.
- N: texto en negrita
- C: texto en cursiva
- T: abre un menú desplegable con opciones de formato aún más específicas, como tachado, bloques de código, controlar el tamaño de fuente, superíndice y subíndice, etc.
- Íconos de listas: crear listas y controlar la sangría
- Menú "Citar": permite agregar una nueva referencia o reutilizar una
- Ícono de cadena: añade un enlace, interno o externo
- Ícono de paisaje: abre la ventana de ajustes de archivo para buscar archivos en el wiki o subir uno nuevo
- Menú "Insertar": permite agregar objetos más avanzados a un artículo, como plantillas o infoboxes.
- ícono de menú (barras horizontales unidas) a la derecha del todo: incluye más opciones de artículo
Para más detalles, puedes ver la página Ayuda:Dando formato
Crear un enlace[]
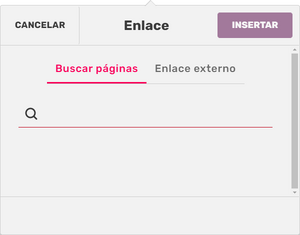
La caja de creación para enlaces.
La barra de herramientas de edición también incluye una herramientas para enlazar a otras páginas del sitio (la herramienta es un icono de una cadena) Para crear un enlace, puedes:
- Hacer clic en el botón de enlazar sin seleccionar nada de texto. Después escribe a donde quieres enlazar en la herramienta, y este será el enlace para el texto.
- Insertar 2 corchetes
[[, y luego escribe a donde quieres enlazar en la herramienta. - Resaltar un poco de texto y luego hacer clic en el botón de enlazar. Esto mantendrá intacto el texto resaltado, pero podrás cambiar el enlace directamente para que te lleve a otro sitio.
Si el artículo enlazado ya existe en Fandom, puedes simplemente empezar a escribir el nombre del artículo y aparecerá una lista de sugerencias. Cuando termines, presiona la tecla Enter o en cualquier otra parte de la pantalla para cerrar la caja de enlace. Haz clic en el texto enlazado para acceder a la caja nuevamente si necesitas realizar más cambios.
- Usar el atajo CMD+K (Mac)/CTRL+K (Windows) para abrir la herramienta.
Poner el cursor sobre enlaces ya existentes te permitirá editar tanto el texto como el enlace.
Añadiendo elementos[]
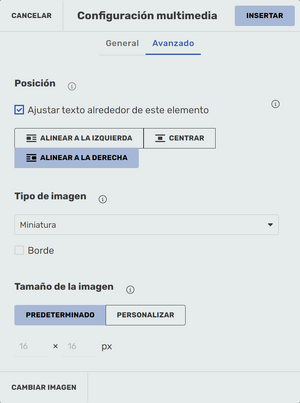
La caja de edición de archivos.
Citas, archivos, y otros elementos avanzados pueden ser añadidos a la página desde las herramientras del editor. El icono para citar, que es un libro, permite poder añadir referencias a un artículo, mientras que el icono para añadir archivos permite agregar tanto imagenes como videos. Tambien puedes subir imágenes de esta manera, o mediante el icono de "subida en masa".
Una vez ya se hayan añadido, hacer clic en cualquiera de estos elementos generará una caja de edición donde pueden ser configurados; el posicionamiento de imágenes y videos, pies de imagen, bordes y mucho más. Las citas pueden tener su contenido modificado o ser agrupados.
Inserción[]
El menú desplegable "Insertar" permite añadir más objetos avanzados a un artículo:
- Plantilla: permite buscar en el espacio de nombre de plantillas para insertar una en la página
- Tabla: añade una tabla que puede ser configurada
- Infobox: muestra una lista de infoboxes portátiles, las cuales pueden añadirse a la página. También hay un enlace para crear una nueva infobox
- Subida masiva: presionar el ícono de subida masiva te permite subir varios archivos a la vez
- Galería: busca archivos en el wiki para crear una galería
Presionar el botón "Más" te da acceso a las siguientes opciones adicionales:
- Una lista de referencias para las citas.
- Comentario: añade una nota que solo puede ser vista por otros editores.
- Segmento de código
- Fórmulas matemática
- Fórmulas química
- Tu firmas: Esta opción solo está disponible cuando accedes al wiki mientras estás en el espacio de nombres de discusión (de usuario) o de foro. Inserta
~~~~en la página para dejar fácilmente su firma de usuario y fecha en la página
Opciones de página[]
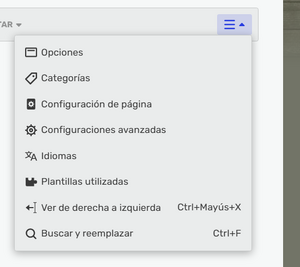
Cuadro de opciones de página adicionales.
El icono de engranaje hasta la derecha de la barra de herramientas tiene una lista que muestra varias opciones de configuración de un artículo. Aquí puedes manejar las categorías, tabla de contenidos, redirecciones, enlaces interlingüísticos, ver las plantillas usadas en el artículo, y mucho más.
Una de las pocas herramientas disponibles son la de encontrar y reemplazar, que puede ser utilizada desde el menú desplegable de opciones o mediante CMD+F (Mac)/CTRL+F (Windows). Hasta la izquierda del editor, hay varios enlaces útiles como Especial:LoQueEnlazaAquí, Especial:CambiosEnEnlazadas, Especial:PáginasEspeciales, y otro enlace para subir varios archivos.
Cambiando al editor clásico[]
Hasta arriba del artículo, hay un menú desplegable donde te muestra todos los atajos de teclado, un manual avanzado para los usuarios, y cambiar al editor clásico. El editor clásico permite ver todo el wikitexto de un artículo.
Siguientes pasos[]
- Aprende a cómo crear un nuevo artículo.
Ayuda y comentarios[]
- Navega y busca otras páginas de ayuda en Ayuda:Contenidos.
- Revisa Comunidad Central de Fandom para más fuentes de ayuda y soporte.
- Revisa Contactar con Fandom para saber cómo reportar algún error o algún paso que no esté claro en este artículo.